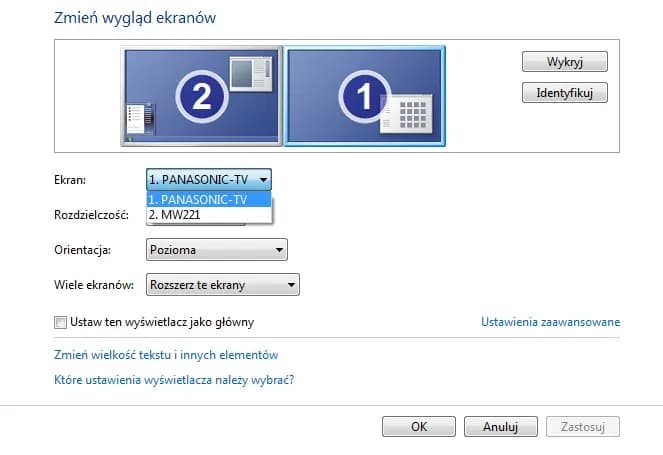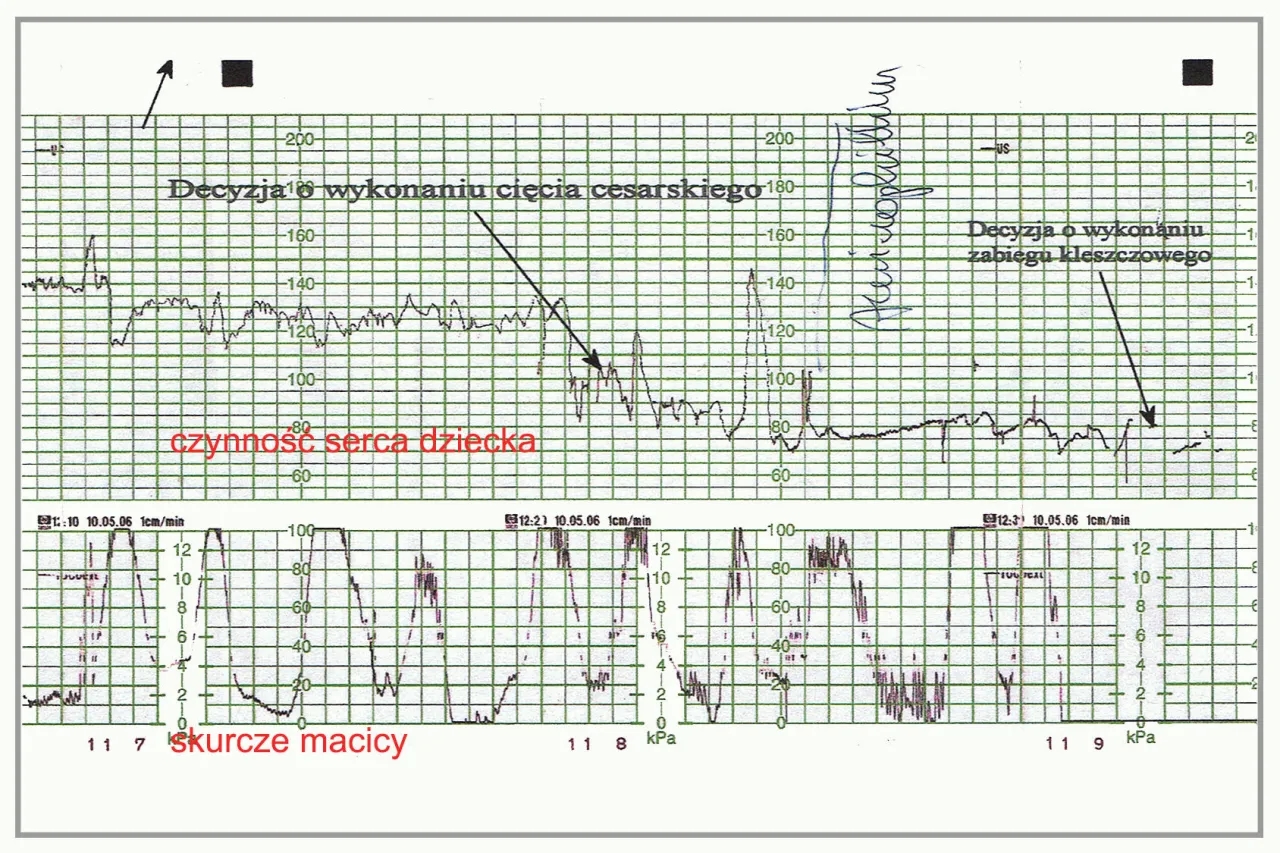Zmiana kolejności monitorów w systemie Windows to prosty proces, który można wykonać w kilku krokach. System pozwala na dowolną konfigurację podłączonych wyświetlaczy, dostosowując je do indywidualnych potrzeb użytkownika. Właściwe ustawienie monitorów znacząco wpływa na komfort pracy.
Proces wymaga jedynie podstawowej znajomości systemu Windows oraz dostępu do ustawień wyświetlania. Cała operacja zajmuje zaledwie kilka minut i nie wymaga specjalistycznej wiedzy technicznej.
Najważniejsze informacje:- Zmiana układu monitorów odbywa się przez Ustawienia wyświetlania
- System Windows automatycznie wykrywa podłączone monitory
- Można dowolnie zmieniać pozycję każdego monitora metodą przeciągnij i upuść
- Istnieje możliwość wyboru monitora głównego
- Układ można dostosować do rzeczywistego rozmieszczenia monitorów na biurku
Co zrobić przed zmianą kolejności monitorów?
Prawidłowe podłączenie monitorów jest kluczowe dla zmiany kolejności monitorów w systemie Windows. Właściwa konfiguracja fizycznych połączeń zapewni stabilną pracę na wielu ekranach.
Najpierw sprawdź, czy wszystkie kable są solidnie podłączone do portów komputera i monitorów. Sterowniki graficzne powinny być zaktualizowane do najnowszej wersji, co zapewni poprawne działanie wszystkich funkcji. System Windows zwykle automatycznie wykrywa i instaluje odpowiednie sterowniki po podłączeniu nowego monitora.
Jak wejść do ustawień wyświetlania Windows?
Dostęp do ustawień wyświetlania w Windows jest prosty i można go uzyskać na kilka sposobów. Najszybszą metodą jest użycie menu kontekstowego pulpitu.
1. Kliknij prawym przyciskiem myszy na pustym obszarze pulpitu 2. Wybierz opcję "Ustawienia wyświetlania" 3. Przejdź do sekcji "Wiele ekranów"Czytaj więcej: Jak łatwo przenieść okno na drugi monitor w Windows i macOS?
Identyfikacja podłączonych monitorów w systemie
Windows automatycznie nadaje każdemu monitorowi unikalny numer identyfikacyjny. System numeracji ułatwia rozpoznanie, który monitor jest który w ustawieniach.
Jak skonfigurować dwa monitory zaczyna się od ich prawidłowej identyfikacji. Użyj przycisku "Identyfikuj" w ustawieniach wyświetlania, aby zobaczyć numery na każdym ekranie.
Zmiana układu monitorów w Windows
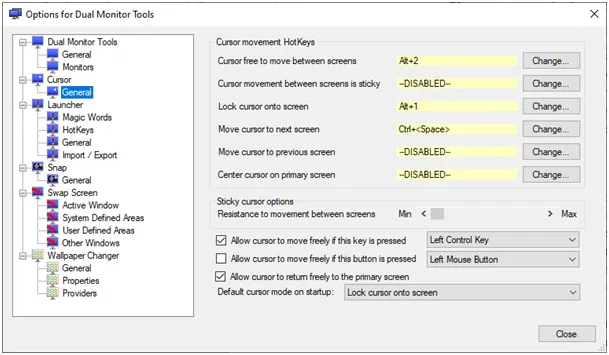
Jak ustawić dwa monitory windows to proces intuicyjny dzięki graficznemu interfejsowi. System pozwala na dowolne rozmieszczenie ekranów względem siebie. Interfejs prezentuje miniatury podłączonych monitorów, które można swobodnie przesuwać.
| Opcja układu | Zastosowanie |
|---|---|
| Poziomo | Standardowe ułożenie biurkowe |
| Pionowo | Dla programistów i analityków |
| Dublowanie | Prezentacje i szkolenia |
Miniatury można przeciągać, dostosowując ich położenie do rzeczywistego ustawienia na biurku. Zmiany są widoczne natychmiast po przesunięciu.
Konfiguracja monitora głównego
Jak zmienić monitor główny windows to istotna część konfiguracji. Monitor główny wyświetla pasek zadań i menu Start. Właściwy wybór głównego wyświetlacza zwiększa komfort codziennej pracy.- Automatyczne uruchamianie programów na głównym monitorze
- Wyświetlanie paska zadań
- Centrum powiadomień systemu Windows
- Domyślna lokalizacja nowych okien
Dostosowanie rozdzielczości i orientacji ekranów
Każdy monitor może pracować z inną rozdzielczością i orientacją. Wybór odpowiednich parametrów wpływa na jakość wyświetlanego obrazu.
Orientację ekranu można zmieniać między poziomą a pionową, w zależności od preferencji i zastosowania. Wszystkie zmiany należy zatwierdzić przyciskiem "Zastosuj".
Rozwiązywanie typowych problemów z układem monitorów
Problemy z konfiguracją wielu monitorów zdarzają się dość często. Najczęściej dotyczą one niewłaściwego wykrywania wyświetlaczy lub problemów z rozdzielczością. System Windows oferuje wbudowane narzędzia diagnostyczne.
| Problem | Rozwiązanie |
|---|---|
| Monitor nie jest wykrywany | Sprawdź połączenia i użyj przycisku "Wykryj" |
| Niewłaściwa rozdzielczość | Zaktualizuj sterowniki graficzne |
| Migotanie obrazu | Sprawdź częstotliwość odświeżania |
| Nieprawidłowe kolory | Skalibruj wyświetlacz w Windows |
Zaawansowane opcje konfiguracji wyświetlania
Windows oferuje dodatkowe możliwości dostosowania działania wielu monitorów. Możesz skonfigurować różne profile wyświetlania dla różnych scenariuszy użycia.
Jak przełączać się między monitorami można dostosować za pomocą skrótów klawiaturowych i gestów myszy. Personalizacja tych ustawień znacząco usprawnia codzienną pracę.
Zmiana kolejności monitorów w Windows - kluczowe wskazówki
Konfiguracja wielu monitorów w Windows to prosty proces, który wymaga jedynie kilku podstawowych kroków. Od właściwego podłączenia sprzętu, przez ustawienia wyświetlania, aż po zaawansowane opcje personalizacji - system oferuje kompleksowe rozwiązania dla każdego użytkownika.
Najważniejsze elementy to prawidłowa identyfikacja monitorów oraz dostosowanie ich układu do rzeczywistego rozmieszczenia na biurku. Windows pozwala na elastyczne zarządzanie wyświetlaczami, włączając w to wybór monitora głównego i indywidualne ustawienia rozdzielczości dla każdego ekranu.
W przypadku problemów, system udostępnia szereg narzędzi diagnostycznych i rozwiązań, które pomogą w szybkim rozwiązaniu typowych trudności. Warto pamiętać o regularnej aktualizacji sterowników i sprawdzaniu fizycznych połączeń, aby zapewnić stabilną pracę na wielu monitorach.