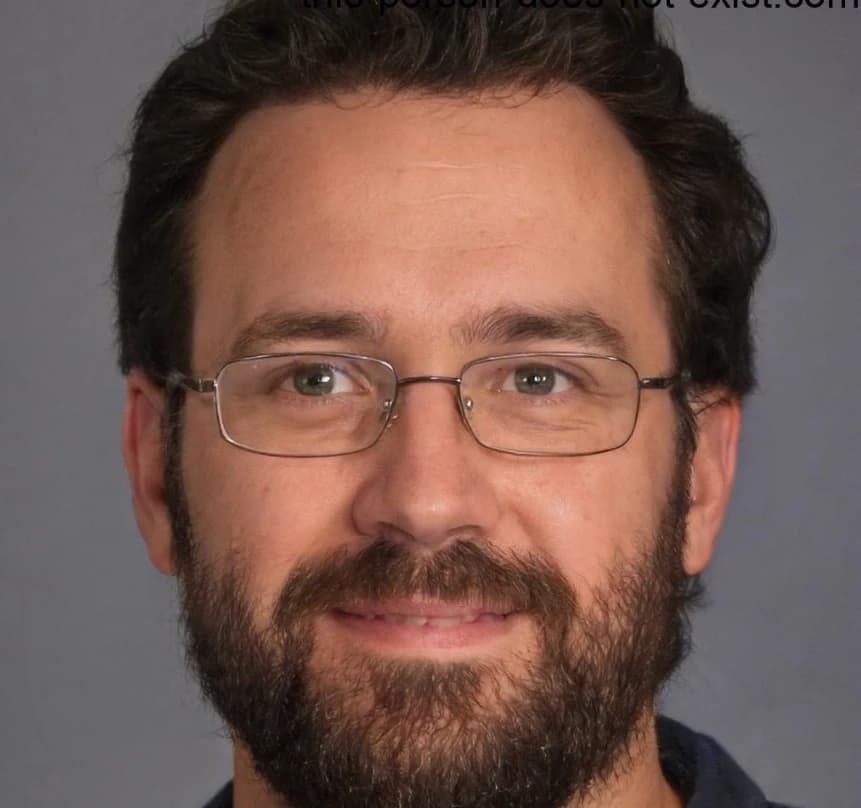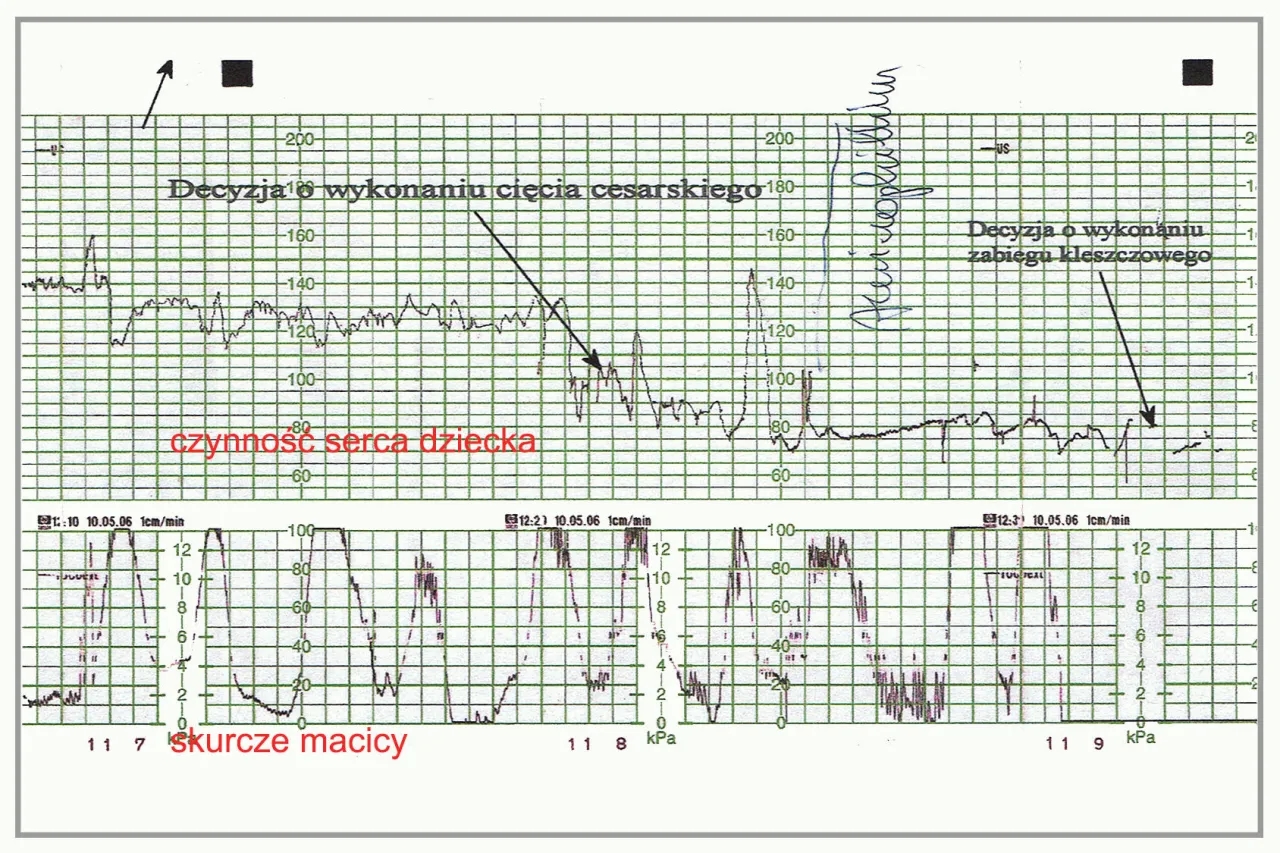- Najprostszą metodą jest przeciąganie okna myszką na drugi monitor
- Systemy oferują dedykowane skróty klawiszowe do szybkiego przenoszenia okien
- Windows używa kombinacji Windows + Shift + Strzałki
- W macOS stosuje się Control + Strzałki
- Przed rozpoczęciem należy upewnić się, że monitory są w trybie rozszerzenia ekranu
- Każdy system zapewnia również alternatywne metody przenoszenia okien przez menu systemowe
Procedura przenoszenia okien na inny monitor w systemie Windows
Jak przenieść okno na drugi monitor w Windows? Najprostsza metoda to przeciągnięcie okna za pomocą myszki. Wystarczy złapać za pasek tytułowy i przesunąć w stronę drugiego ekranu. System automatycznie wykryje granicę między monitorami i pozwoli na płynne przemieszczenie aplikacji.
Dla użytkowników preferujących klawiaturę, Windows oferuje szybkie skróty. Kombinacja Windows + Shift + Strzałka (w lewo lub prawo) umożliwia błyskawiczne przełączanie okien między monitorami. To szczególnie przydatne, gdy pracujemy z wieloma aplikacjami jednocześnie.
Alternatywną metodą jest wykorzystanie menu kontekstowego paska zadań. Jak przemieszczać aplikacje na drugi monitor tą drogą? Kliknij prawym przyciskiem myszy ikonę programu na pasku, wybierz "Przenieś na monitor" i wskaż docelowy ekran. To idealne rozwiązanie, gdy okno znajduje się poza zasięgiem wzroku.
Przed rozpoczęciem przenoszenia programów między ekranami, sprawdź ustawienia wyświetlania. Kliknij prawym przyciskiem myszy na pulpicie, wybierz "Ustawienia ekranu" i upewnij się, że włączony jest tryb "Rozszerz te ekrany".
Procedura przenoszenia okien na inny monitor w systemie macOS
Jak przesuwać okna na inne ekrany w systemie macOS? Podobnie jak w Windows, podstawowa metoda polega na przeciągnięciu okna za pomocą myszki lub trackpada. System płynnie przeprowadzi aplikację przez granicę między monitorami.
MacOS oferuje własny zestaw skrótów klawiszowych. Jak zmieniać położenie okien na kilku monitorach szybciej? Wciśnij Control wraz ze strzałką w lewo lub prawo. To błyskawiczna metoda przenoszenia aktywnego okna między ekranami.
Unikalnym rozwiązaniem dla macOS jest Mission Control. Jak ustawić okna na kilku wyświetlaczach za jego pomocą? Aktywuj go gestem czterech palców w górę na trackpadzie lub klawiszem F3. Następnie przeciągnij wybrane okno do miniatury odpowiedniego monitora.
Korzyści płynące z przenoszenia okien między monitorami
Efektywne przenoszenie okien na drugi monitor znacząco zwiększa produktywność. Możliwość szybkiego przemieszczania aplikacji pozwala na lepszą organizację przestrzeni roboczej i sprawniejsze wykonywanie zadań wymagających porównywania lub przenoszenia danych.
Różnorodność dostępnych metod przenoszenia okien sprawia, że każdy użytkownik może wybrać najwygodniejszy dla siebie sposób. Niezależnie od preferencji - czy wolimy używać myszy, klawiatury czy gestów - oba systemy oferują intuicyjne rozwiązania usprawniające codzienną pracę.
Efektywne zarządzanie oknami na wielu monitorach - kompletny przewodnik
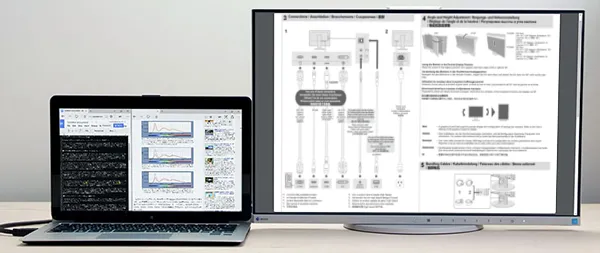
Przenoszenie okien między monitorami to podstawowa umiejętność w dzisiejszym cyfrowym środowisku pracy. Niezależnie od tego, czy korzystasz z Windows czy macOS, masz do dyspozycji 3 główne metody: przeciąganie myszką, skróty klawiszowe oraz specjalne funkcje systemowe.
Każdy system oferuje własne, unikalne rozwiązania - Windows wyróżnia się menu kontekstowym paska zadań, podczas gdy macOS oferuje zaawansowane funkcje Mission Control. Wybór metody zależy głównie od osobistych preferencji i przyzwyczajeń użytkownika.
Najważniejsze jest zapamiętanie podstawowych skrótów klawiszowych: Windows + Shift + Strzałki dla Windows oraz Control + Strzałki dla macOS. Te kombinacje znacząco przyspieszają codzienną pracę i zwiększają produktywność podczas korzystania z wielu monitorów.