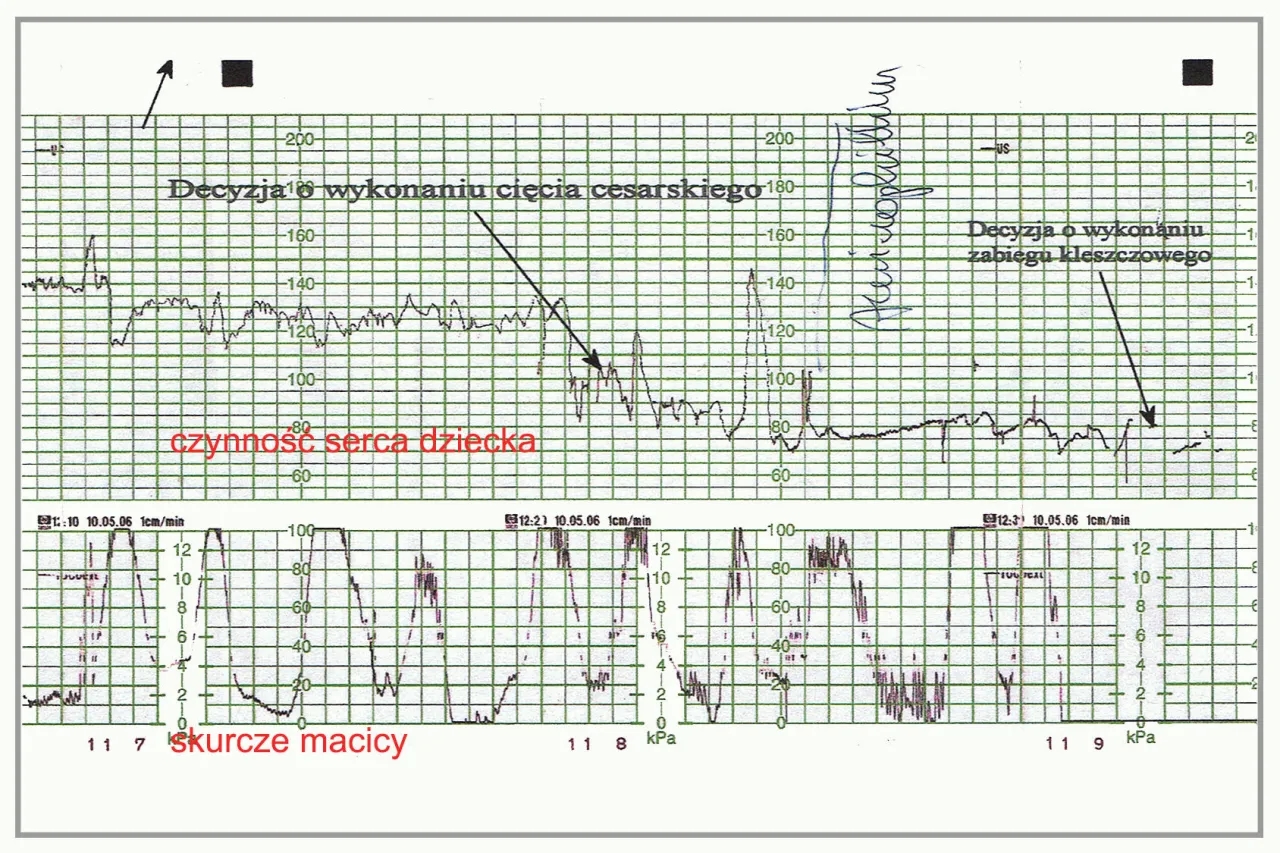Jeśli chcesz rozszerzyć swój ekran na dwa monitory w systemie Windows, ten przewodnik pokaże Ci, jak to zrobić krok po kroku. Podłączenie i skonfigurowanie drugiego monitora jest proste i zajmie Ci tylko kilka minut. Dowiesz się, jak sprawdzić sprzęt, podłączyć kable, a następnie dostosować ustawienia wyświetlania. Rozszerzenie pulpitu na dwa monitory znacznie zwiększy Twoją produktywność, umożliwiając jednoczesne korzystanie z wielu aplikacji i informacji.
Kluczowe informacje:- Sprawdź, czy Twój komputer i karta graficzna obsługują podłączenie dodatkowego monitora.
- Podłącz drugi monitor za pomocą odpowiednich kabli (HDMI, DisplayPort, DVI lub VGA).
- W systemie Windows 10 i 11 wybierz tryb „Rozszerz", aby rozciągnąć pulpit na oba monitory.
- Dostosuj układ monitorów, rozdzielczość i orientację, aby uzyskać optymalną konfigurację.
- Ustaw główny monitor i zoptymalizuj ustawienia każdego ekranu.
- W przypadku problemów ze wykrywaniem monitora sprawdź podłączenie kabli i aktualizację sterowników grafiki.
Jak rozszerzyć ekran na 2 monitory: 5 prostych kroków konfiguracji
Jeśli chcesz znacznie zwiększyć swoją produktywność w pracy lub nauce, rozszerzenie ekranu na dwa monitory jest świetnym rozwiązaniem. Dzięki temu będziesz mógł jednocześnie korzystać z wielu aplikacji, mieć otwarte różne dokumenty lub śledzić wiele zadań. Ten przewodnik poprowadzi Cię przez 5 prostych kroków, abyś mógł skonfigurować dodatkowy ekran w systemie Windows.
Sprawdzenie kompatybilności sprzętowej
Pierwszym krokiem jest upewnienie się, że Twój komputer i karta graficzna obsługują podłączenie drugiego monitora. Większość nowoczesnych komputerów i laptopów jest do tego przystosowana, jednak warto to sprawdzić. Zwróć uwagę na dostępne złącza (HDMI, DisplayPort, DVI lub VGA), a także na specyfikację Twojej karty graficznej. Większość z nich umożliwia współpracę z kilkoma monitorami jednocześnie.
Czytaj więcej: Jaki monitor do gier w 2024 roku? Kluczowe parametry i najlepsze modele dla graczy
Fizyczne podłączenie drugiego monitora
Kiedy już wiesz, że Twój sprzęt obsługuje rozszerzenie ekranu, nadszedł czas na fizyczne podłączenie drugiego monitora. Wyłącz komputer, a następnie podłącz kabel od nowego ekranu do odpowiedniego portu w komputerze. Upewnij się, że oba monitory są również podłączone do zasilania. Po ponownym uruchomieniu komputera system powinien automatycznie wykryć drugi monitor.
Konfiguracja ustawień wyświetlania
W systemie Windows 10 i Windows 11 konfiguracja ustawień wyświetlania przebiega następująco:
- Kliknij prawym przyciskiem myszy na pulpicie i wybierz opcję "Ustawienia wyświetlania".
- Możesz również użyć skrótu klawiszowego Windows + P, aby otworzyć menu stylów wyświetlania.
- W menu wybierz ustawienie "Rozszerz", aby rozciągnąć pulpit na oba monitory.
- Dostosuj układ monitorów, tak aby odzwierciedlał ich fizyczne umiejscowienie na Twoim biurku.
- Indywidualnie ustaw rozdzielczość i orientację (pionowa lub pozioma) dla każdego z ekranów.
Dostosowanie ustawień monitorów
Po skonfigurowaniu podstawowych ustawień, możesz jeszcze bardziej zoptymalizować pracę na dwóch monitorach. Możesz na przykład:
- Określić monitor główny, na którym będą otwierane nowe okna i aplikacje.
- Zindywidualizować jasność, kontrast oraz inne parametry obrazu na każdym z ekranów.
- Dostroić ustawienia kolorów lub kalibracji, aby zapewnić spójny wygląd na obu monitorach.
Rozwiązywanie problemów
Jeśli po podłączeniu drugi monitor nie zostanie automatycznie wykryty, spróbuj wykonać kilka prostych czynności:
- Sprawdź, czy kable są prawidłowo podłączone do komputera i monitorów.
- Upewnij się, że sterowniki karty graficznej są aktualne.
- Spróbuj zrestartować komputer, aby wymuszać ponowne wykrycie podłączonego sprzętu.
Rozszerzenie ekranu na dwa monitory to świetny sposób, aby znacznie zwiększyć swoją wydajność i komfort pracy. Wystarczy kilka prostych kroków, aby cieszyć się z rozszerzonego pulpitu i dodatkowej przestrzeni do pracy.
Jak błyskawicznie rozszerzyć swój ekran na 2 monitory w systemie Windows
Możliwość pracy na dwóch monitorach znacznie podnosi efektywność i komfort codziennej pracy. Wystarczy wykonać zaledwie kilka prostych kroków, aby w mgnieniu oka skonfigurować rozszerzone wyświetlanie w systemie Windows. Ten artykuł poprowadził Cię przez cały proces, od sprawdzenia kompatybilności sprzętowej, przez fizyczne podłączenie drugiego monitora, aż po dostosowanie ustawień dla optymalnego doświadczenia.
Kluczowe jest upewnienie się, że Twój komputer i karta graficzna obsługują pracę z wieloma monitorami. Następnie wystarczy po prostu podłączyć drugi ekran i skonfigurować ustawienia wyświetlania w systemie Windows, aby rozciągnąć swój pulpit. Możesz również zindywidualizować główny monitor i spersonalizować parametry obrazu na obu ekranach.
Rozwiązanie ewentualnych problemów z wykrywaniem drugiego monitora to ostatni, prosty krok do cieszynia się z rozszerzonej powierzchni roboczej. Dzięki tej konfiguracji zyskasz znacznie więcej przestrzeni i możliwości do efektywniejszej pracy lub nauki.