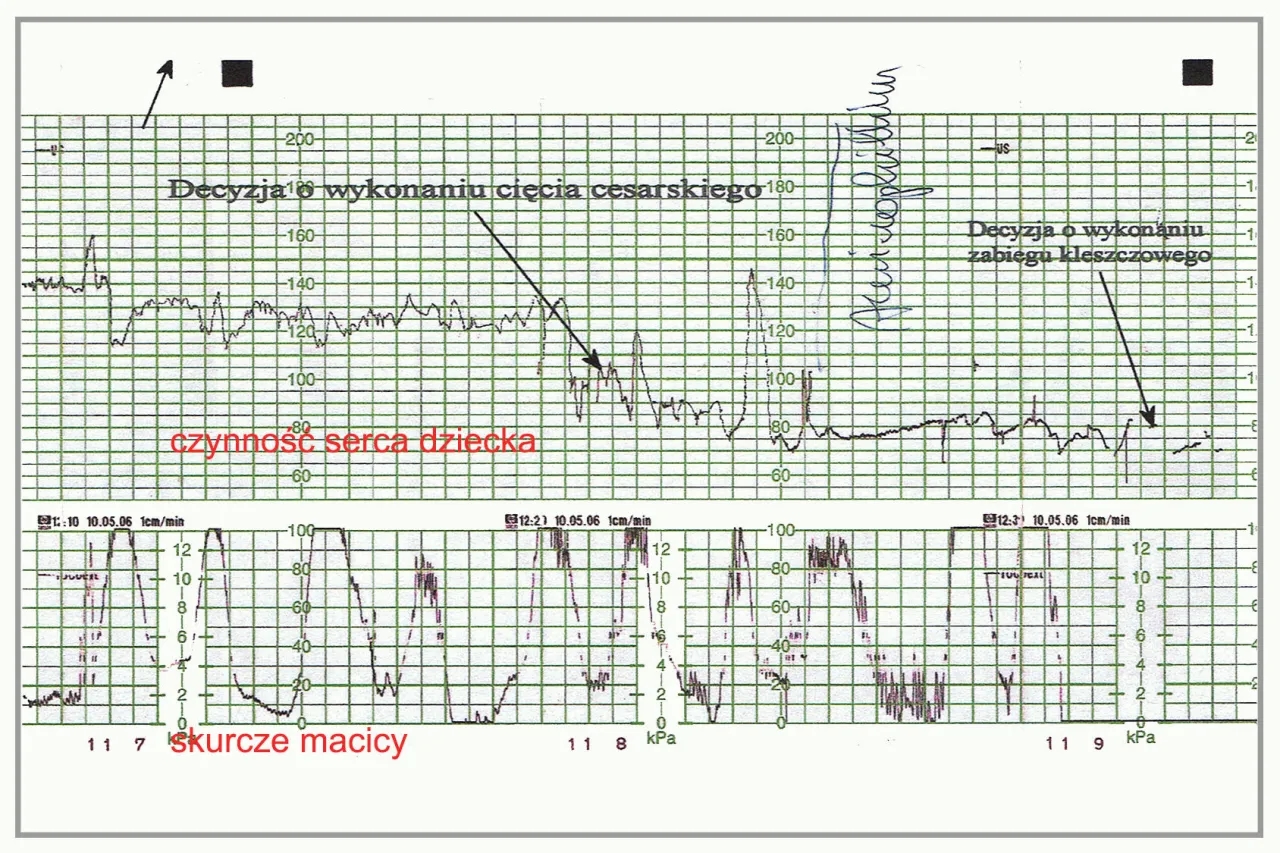Dzielenie ekranu na dwa monitory lub jego podział w systemie Windows to praktyczne rozwiązanie zwiększające wydajność pracy. System Windows 10 i 11 oferuje wbudowane narzędzia do zarządzania wieloma wyświetlaczami. Proces konfiguracji jest prosty i intuicyjny. Można wybrać między fizycznym podłączeniem drugiego monitora a podziałem pojedynczego ekranu. Te opcje znacząco ułatwiają pracę z wieloma aplikacjami jednocześnie.
Najważniejsze informacje:- Możliwość pracy na dwóch monitorach wymaga tylko odpowiednich portów (HDMI, DisplayPort lub VGA)
- System Windows automatycznie wykrywa podłączone monitory
- Funkcja Snap Assist pozwala na szybki podział pojedynczego ekranu
- Dostępne są wygodne skróty klawiszowe do zarządzania oknami
- Rozwiązanie sprawdza się przy porównywaniu danych i przepisywaniu tekstów
- Konfiguracja nie wymaga instalacji dodatkowego oprogramowania
Co jest potrzebne do podłączenia drugiego monitora
Do podłączenia dwóch monitorów niezbędne są odpowiednie porty - najczęściej spotykane to HDMI i DisplayPort, które zapewniają wysoką jakość obrazu oraz dźwięku. Starsze komputery mogą być wyposażone w porty VGA lub DVI, które obsługują tylko transmisję obrazu.
Kable połączeniowe muszą być kompatybilne z portami w komputerze i monitorze, przy czym najlepszym wyborem są przewody HDMI lub DisplayPort ze złączami tego samego typu. W przypadku różnych portów można zastosować odpowiednie przejściówki, zachowując przy tym jakość sygnału.
- Sprawdzenie dostępnych portów w komputerze i monitorze
- Weryfikacja kompatybilności złączy i kabli
- Kontrola mocy zasilacza karty graficznej
- Upewnienie się, że system Windows jest zaktualizowany
Przed rozpoczęciem konfiguracji dwóch monitorów Windows należy zgromadzić wszystkie niezbędne komponenty i upewnić się o ich wzajemnej kompatybilności.
Konfiguracja dwóch monitorów w Windows krok po kroku
Jak połączyć dwa monitory do komputera w systemie Windows? Proces jest intuicyjny i zajmuje zaledwie kilka minut.
- Podłącz fizycznie drugi monitor do komputera
- Naciśnij Win + P lub otwórz Ustawienia > System > Ekran
- Poczekaj na automatyczne wykrycie monitora
- Wybierz opcję "Wykryj" jeśli monitor nie pojawił się automatycznie
- Ustaw preferowany sposób wyświetlania (rozszerzenie lub duplikacja)
- Określ wzajemne położenie monitorów zgodnie z rzeczywistym ustawieniem
Po zakończeniu konfiguracji dwóch monitorów warto zapisać ustawienia, klikając "Zastosuj". System Windows zapamięta konfigurację i automatycznie przywróci ją przy następnym podłączeniu monitora.
Czytaj więcej: Jak sprawdzić rozdzielczość monitora na każdym urządzeniu - proste metody
Opcje wyświetlania dostępne w Windows
Jak rozszerzyć pulpit na drugi monitor to częste pytanie użytkowników. System Windows oferuje trzy podstawowe tryby wyświetlania: duplikację, rozszerzenie oraz wyświetlanie tylko na drugim ekranie.
Tryb rozszerzenia pozwala na wykorzystanie obu monitorów jako jednej przestrzeni roboczej, gdzie można swobodnie przemieszczać okna między ekranami. Jest to najczęściej wybierana opcja przy pracy biurowej.
Opcja wyświetlania tylko na drugim monitorze przydaje się podczas prezentacji lub gdy chcemy czasowo wyłączyć główny ekran laptopa. Dzięki temu oszczędzamy energię i zwiększamy prywatność.
| Tryb | Zastosowanie | Zalety |
|---|---|---|
| Duplikowanie | Prezentacje, pokazy | Ten sam obraz na obu ekranach |
| Rozszerzenie | Praca biurowa, multitasking | Zwiększona przestrzeń robocza |
| Tylko drugi ekran | Oszczędzanie energii, prezentacje | Wyłączony główny wyświetlacz |
Jak prawidłowo ustawić orientację monitorów
Fizyczne ustawienie monitorów powinno zapewniać ergonomiczną pozycję pracy. Ekrany najlepiej umieścić na tej samej wysokości, zachowując między nimi niewielką odległość.
Monitory można ustawić poziomo obok siebie lub jeden nad drugim, w zależności od dostępnej przestrzeni i preferencji użytkownika. Ważne jest zachowanie odpowiedniej odległości od oczu - około 50-70 cm.
W systemie Windows należy odzwierciedlić fizyczne ustawienie monitorów. Przeciągając ikony ekranów w ustawieniach wyświetlania, można określić ich wzajemne położenie.
Właściwa konfiguracja systemu zapewnia płynne przemieszczanie kursora między ekranami. Warto zwrócić uwagę na numerację monitorów w systemie.
Dostosowanie rozdzielczości i skalowania
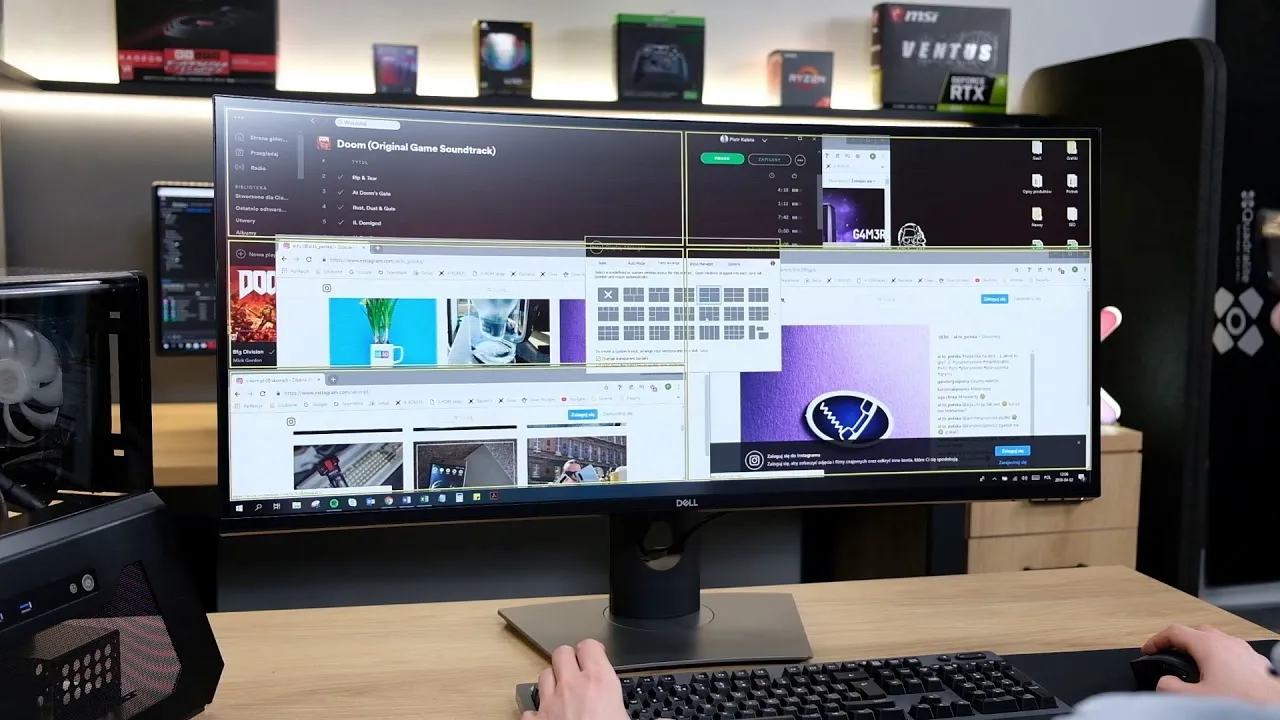
Prawidłowe ustawienie rozdzielczości jest kluczowe przy konfiguracji dwóch monitorów w Windows. Każdy monitor powinien pracować w swojej natywnej rozdzielczości, która zapewnia najlepszą jakość obrazu.
Różnice w rozdzielczościach monitorów mogą wpływać na komfort pracy. System Windows automatycznie proponuje optymalne ustawienia, ale możemy je zmienić ręcznie.
Skalowanie pozwala dostosować rozmiar elementów interfejsu do własnych potrzeb. W przypadku monitorów 4K często konieczne jest zwiększenie skalowania do 150%.
Wielkość tekstu i ikon można ustawić niezależnie dla każdego monitora. Jest to szczególnie przydatne, gdy ekrany różnią się rozmiarem lub rozdzielczością.
Windows pozwala na indywidualne dostosowanie skalowania dla każdego monitora. Dzięki temu można zachować czytelność na wszystkich ekranach.
- Zawsze używaj natywnej rozdzielczości monitora
- Dostosuj skalowanie do fizycznej wielkości ekranu
- Unikaj mieszania znacząco różnych rozdzielczości
Rozwiązywanie problemów z wykrywaniem monitora
Jeśli system nie wykrywa drugiego monitora, pierwszym krokiem powinno być sprawdzenie połączenia kabli. Warto też spróbować innego portu lub przewodu.
Czasami problem leży po stronie sterowników karty graficznej. Aktualizacja lub reinstalacja sterowników często rozwiązuje problemy z wykrywaniem monitora.
Windows może mieć trudności z wykryciem monitora podłączonego przez przejściówkę. W takiej sytuacji warto sprawdzić kompatybilność adaptera i jego prawidłowe działanie.
Niektóre monitory wymagają ręcznego wybrania źródła sygnału. Sprawdź w menu monitora, czy wybrane jest właściwe wejście.
Regularne aktualizacje sterowników są kluczowe dla stabilnej pracy dwóch monitorów. Warto korzystać z oficjalnych narzędzi producenta karty graficznej do automatycznej aktualizacji. System Windows Update również dostarcza podstawowe sterowniki.
Optymalizacja wydajności przy pracy na dwóch monitorach
Jak podzielić ekran na dwa monitory i zachować płynność pracy? Kluczowe jest właściwe zarządzanie zasobami systemu. Karta graficzna musi obsługiwać jednocześnie dwa wyświetlacze.
Aplikacje wymagające dużej mocy obliczeniowej najlepiej uruchamiać na głównym monitorze. Drugi ekran warto przeznaczyć na mniej wymagające programy.
Warto sprawdzić ustawienia karty graficznej pod kątem optymalizacji dla wielu monitorów. Niektóre modele oferują specjalne profile wydajności dla takiej konfiguracji.
W panelu sterowania karty graficznej można dostosować odświeżanie i jakość obrazu. Właściwe ustawienia poprawią płynność pracy i zmniejszą obciążenie systemu.
Jak skonfigurować dwa monitory pod kątem oszczędzania energii? Warto rozważyć automatyczne wyłączanie nieużywanego ekranu lub dostosowanie jasności każdego z nich osobno.
Przydatne skróty klawiszowe do zarządzania oknami
Windows + P otwiera menu wyboru trybu wyświetlania. To najszybszy sposób na przełączanie między trybami pracy dwóch monitorów.
Skrót Windows + Shift + strzałka pozwala błyskawicznie przenosić okna między monitorami. Jest to podstawowe narzędzie przy pracy z wieloma aplikacjami.
Do szybkiego podziału ekranu służą kombinacje Windows + strzałki. Umożliwiają one precyzyjne rozmieszczenie okien na obu monitorach.
Windows + Home minimalizuje wszystkie okna oprócz aktywnego. Ten skrót szczególnie przydaje się przy porządkowaniu przestrzeni roboczej.
Dla zaawansowanych użytkowników przydatny jest skrót Windows + Tab. Otwiera on podgląd wszystkich otwartych okien na obu monitorach i pozwala na szybkie przełączanie między nimi.
Efektywna praca na dwóch monitorach - korzyści i najważniejsze ustawienia
Konfiguracja dwóch monitorów w Windows to prosty proces, który znacząco zwiększa komfort i wydajność pracy. Najważniejsze to odpowiednie przygotowanie sprzętu poprzez sprawdzenie kompatybilności portów i kabli, a następnie wykonanie podstawowej konfiguracji w systemie Windows.
System oferuje trzy główne tryby wyświetlania: duplikację, rozszerzenie i wyświetlanie tylko na drugim ekranie. Każdy z nich ma swoje zastosowanie, ale to właśnie rozszerzenie pulpitu daje najwięcej możliwości podczas codziennej pracy. Właściwe ustawienie fizycznej i systemowej orientacji monitorów zapewnia intuicyjne przemieszczanie się między ekranami.
Kluczem do bezproblemowego korzystania z dwóch monitorów jest prawidłowa konfiguracja rozdzielczości i skalowania dla każdego z nich. Warto też opanować podstawowe skróty klawiszowe, które znacznie przyspieszają zarządzanie oknami i przestrzenią roboczą na obu ekranach.