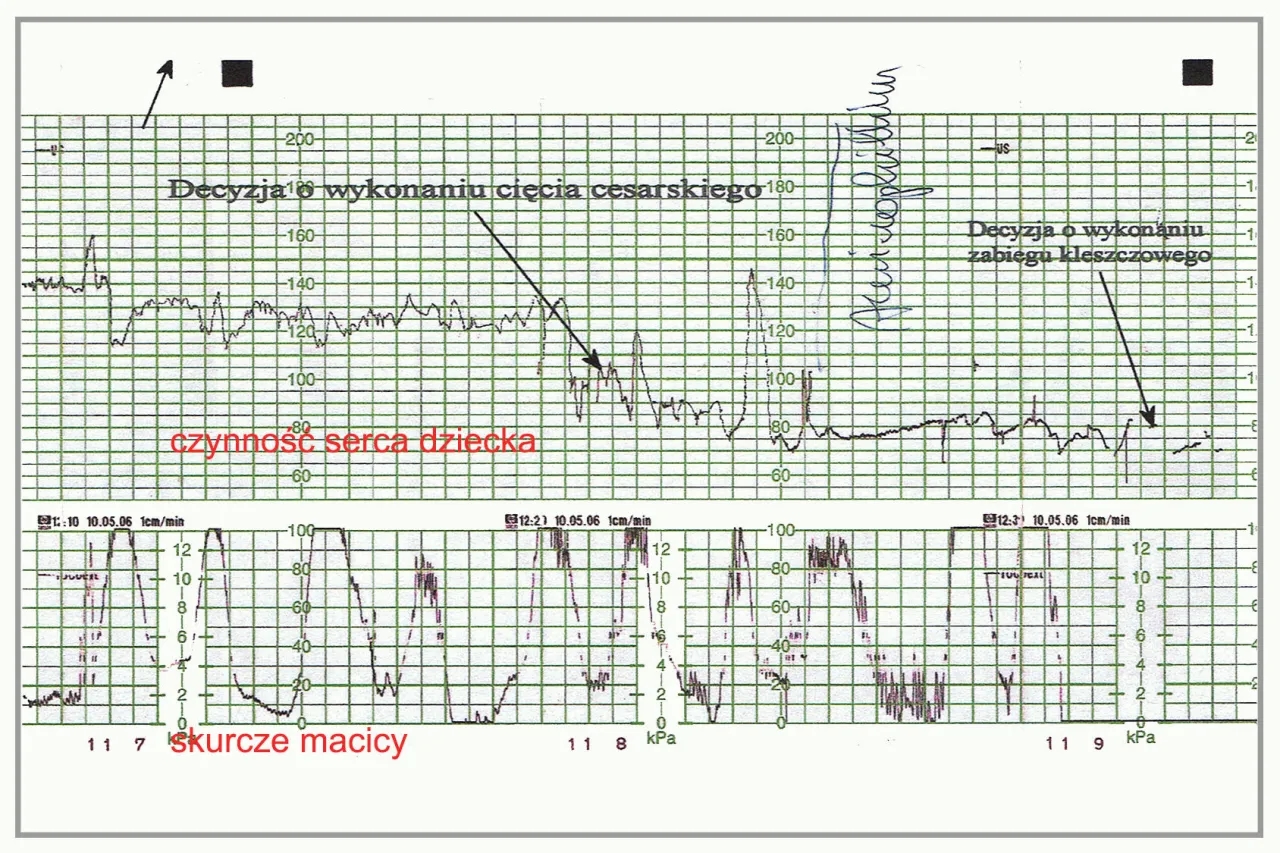Artykuł przedstawia szczegółową instrukcję, jak ustawić różne tapety na dwóch monitorach w systemie Windows i macOS. Podłączenie monitorów oraz wybór tapet to kluczowe kroki w obu systemach operacyjnych. Użytkownik może dodawać własne zdjęcia jako tapety i przypisywać je do konkretnych monitorów. Opisane procedury są proste i pozwalają na spersonalizowanie wyglądu pulpitu, aby każdy monitor miał inną tapetę.
Kluczowe informacje:- Możliwość ustawienia różnych tapet na dwóch monitorach w systemach Windows i macOS
- Prosty proces podłączania monitorów i wybierania tapet
- Opcja dodawania własnych zdjęć jako tapet
- Przypisywanie tapet do konkretnych monitorów
- Personalizacja wyglądu pulpitu dla każdego monitora
Co należy przygotować przed ustawieniem tapet na dwóch monitorach
Przed przystąpieniem do ustawiania różnych tapet na dwóch monitorach, należy upewnić się, że wszystko jest odpowiednio skonfigurowane. To obejmuje zarówno podłączenie sprzętu, jak i przygotowanie odpowiednich obrazów, które posłużą jako tapety.
Aby ustawić różne tapety na dwóch monitorach, najważniejsze jest posiadanie dwóch w pełni funkcjonalnych monitorów podłączonych do komputera. Monitory mogą być połączone za pomocą różnych kabli, takich jak HDMI, DisplayPort lub DVI. Upewnij się, że oba monitory są prawidłowo rozpoznawane przez system operacyjny.
Lista wymagań sprzętowych i technicznych:- Dwa w pełni funkcjonalne monitory
- Kompatybilne kable do podłączenia monitorów do komputera (HDMI, DisplayPort, DVI)
- Komputer z systemem Windows lub macOS, który obsługuje ustawianie różnych tapet na wielu monitorach
- Dostęp do ustawień personalizacji systemu operacyjnego
- Przygotowane obrazy, które mają posłużyć jako tapety (zalecana rozdzielczość zgodna z monitorami)
Jak ustawić różne tapety w systemie Windows
Ustawianie różnych tapet na dwóch monitorach w systemie Windows jest stosunkowo proste. Wystarczy kilka kroków, aby dostosować wygląd pulpitu do swoich preferencji.
Oto instrukcja krok po kroku:- Upewnij się, że oba monitory są prawidłowo podłączone do komputera z systemem Windows.
- Kliknij prawym przyciskiem myszy na pulpicie i wybierz opcję "Personalizuj".
- W ustawieniach personalizacji przejdź do zakładki "Tło".
- Wybierz zdjęcie lub grafikę, którą chcesz ustawić jako tapetę dla pierwszego monitora, kliknij na miniaturę, a następnie wybierz "Ustaw dla monitora 1".
- Powtórz ten sam proces, wybierając inną tapetę dla drugiego monitora i klikając "Ustaw dla monitora 2".
- Zatwierdź zmiany, a każdy z monitorów będzie miał inną tapetę.
Metody personalizacji tapet dla każdego monitora w Windows
Oprócz samego wyboru tapet, w systemie Windows możesz również dostosować sposób wyświetlania obrazów na poszczególnych monitorach. Możesz wybrać, czy tapeta ma być rozciągnięta na cały ekran, wyśrodkowana, czy może dopasowana do rozdzielczości monitora.
Dodatkowo, warto zwrócić uwagę na optymalizację rozdzielczości obrazów użytych jako tapety. Zalecane jest, aby rozdzielczość tapet była zgodna z natywną rozdzielczością monitorów. Dzięki temu tapety będą wyświetlane w najlepszej jakości, bez efektów rozciągania lub zniekształcenia.
Czytaj więcej: Jak bezpiecznie i skutecznie oczyścić monitor komputerowy - poradnik krok po kroku
Konfiguracja różnych tapet w systemie macOS
Podobnie jak w systemie Windows, ustawienie różnych tapet na dwóch monitorach w macOS jest dość proste. Wystarczy kilka kroków, aby dostosować wygląd Twojego pulpitu.
Oto instrukcja krok po kroku:- Upewnij się, że oba monitory są podłączone i wykrywane przez Twojego Maca.
- Kliknij w menu Apple w lewym górnym rogu ekranu i wybierz "Ustawienia systemowe", a następnie kliknij w "Tapeta".
- W ustawieniach tapety kliknij na ikonę ekranu, który chcesz edytować (jeśli masz więcej niż jeden).
- Wybierz obraz, który chcesz ustawić jako tapetę dla tego monitora.
- Powtórz ten proces, wybierając inną tapetę dla drugiego monitora.
Dodatkowe opcje personalizacji tapet na MacBooku
Użytkownicy MacBooków mają dodatkowe możliwości personalizacji tapet. Oprócz wyboru obrazów, mogą również ustawić dynamiczne tapety, które zmieniają się w czasie, lub użyć efektów przejścia pomiędzy tapetami.
Dzięki tym funkcjom, konfiguracja różnych tapet na dwóch monitorach w macOS staje się jeszcze ciekawsza i bardziej dopasowana do indywidualnych preferencji użytkownika.
Typowe problemy przy ustawianiu różnych tapet
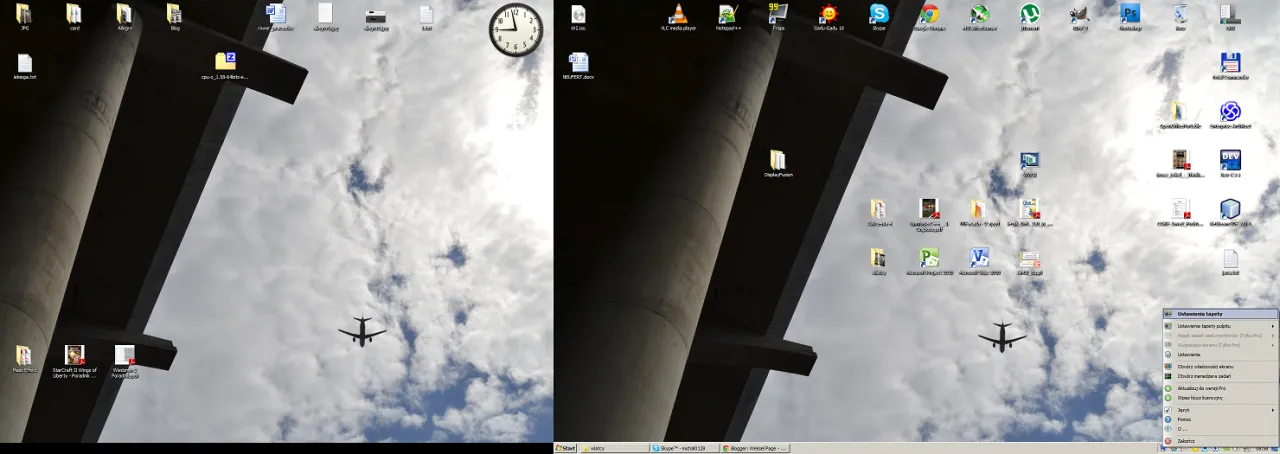
Podczas ustawiania różnych tapet na dwóch monitorach mogą pojawić się drobne problemy. Poniżej przedstawiamy najczęstsze z nich oraz sposoby ich rozwiązania.
| Problem | Rozwiązanie |
|---|---|
| Tapeta nie pasuje do rozdzielczości monitora | Upewnij się, że używasz obrazów w odpowiedniej rozdzielczości, zgodnej z monitorami |
| Tapety na obu monitorach są identyczne | Sprawdź, czy poprawnie przypisałeś tapety do poszczególnych monitorów |
| Obraz na jednym z monitorów jest rozciągnięty | Dostosuj ustawienia wyświetlania tapety na danym monitorze (rozciągnięcie, wyśrodkowanie, dopasowanie) |
| Zmiany tapet nie są zapisywane | Upewnij się, że zatwierdziłeś wszystkie ustawienia po dokonaniu zmian |
| Komputer "zapomina" ustawień tapet | Sprawdź, czy nie ma problemu z systemowymi ustawieniami personalizacji |
Jak zoptymalizować wydajność przy wielu tapetach
Ustawianie różnych tapet na dwóch monitorach może mieć niewielki wpływ na wydajność komputera, szczególnie gdy używane są wysokiej rozdzielczości obrazy. Aby zminimalizować to obciążenie, warto zastosować kilka prostych porad.
Jednym z głównych czynników wpływających na wydajność jest rozdzielczość tapet. Im wyższa rozdzielczość, tym większe obciążenie dla systemu. Dlatego warto dostosować rozdzielczość tapet do natywnej rozdzielczości monitorów, aby uniknąć zbędnego skalowania.
Dodatkowo, minimalizacja liczby zmian tapet (np. częste zmienianie) może pomóc w utrzymaniu optymalnej wydajności. Zbyt częste aktualizowanie tła pulpitu może negatywnie wpływać na płynność działania systemu.
Alternatywne programy do zarządzania tapetami
Chociaż system operacyjny oferuje wbudowane narzędzia do ustawiania różnych tapet na dwóch monitorach, istnieją również specjalne aplikacje, które mogą ułatwić ten proces.
Poniższa tabela przedstawia przegląd 3 popularnych programów do zarządzania tapetami, wraz z ich najważniejszymi funkcjami i oceną:
| Nazwa | Funkcje | Ocena |
|---|---|---|
| Displayfusion | - Rozbudowane opcje personalizacji tapet - Automatyczne zmiany tapet na podstawie harmonogramu - Integracja z chmurą i synchronizacja tapet między urządzeniami | 4.8/5 |
| Wallpaper Engine | - Animowane i interaktywne tapety - Ogromna biblioteka gotowych tapet - Łatwe tworzenie własnych animowanych tapet | 4.6/5 |
| MultiMonitorTool | - Prosty i intuicyjny interfejs - Szybkie ustawianie różnych tapet na wielu monitorach - Podstawowe opcje personalizacji tapet | 4.2/5 |
Korzystając z tych dedykowanych aplikacji, możesz jeszcze bardziej rozszerzyć możliwości personalizacji tapet na dwóch monitorach i uzyskać dodatkowe funkcje, takie jak animacje czy automatyczne zmiany tapet.
Kompleksowy przewodnik po ustawianiu różnych tapet na dwóch monitorach
Artykuł kompleksowo omawia, jak ustawić różne tapety na dwóch monitorach w systemach Windows i macOS. Czytelnik znajdzie tu wszystkie niezbędne informacje, od przygotowania sprzętu i obrazów, przez szczegółowe instrukcje konfiguracji w obu systemach operacyjnych, aż po porady dotyczące optymalizacji wydajności i rozwiązywania typowych problemów.
Kluczowym aspektem artykułu jest personalizacja tapet - czytelnik dowie się, jak dostosować rozdzielczość, skalowanie i rozmieszczenie obrazów na poszczególnych monitorach. Ponadto, przedstawiono alternatywne programy umożliwiające jeszcze większą kontrolę nad wyglądem pulpitu.
Artykuł stanowi kompletny przewodnik, który krok po kroku prowadzi czytelnika przez cały proces konfiguracji różnych tapet na dwóch monitorach. Dzięki temu, użytkownik będzie mógł w pełni dostosować wygląd swojego stanowiska pracy do własnych preferencji.