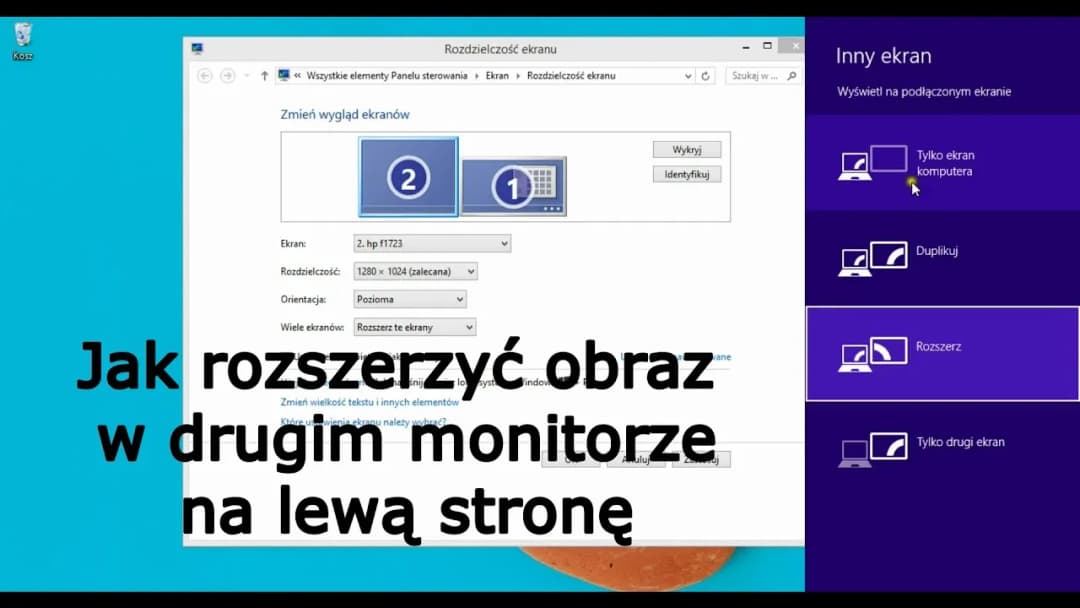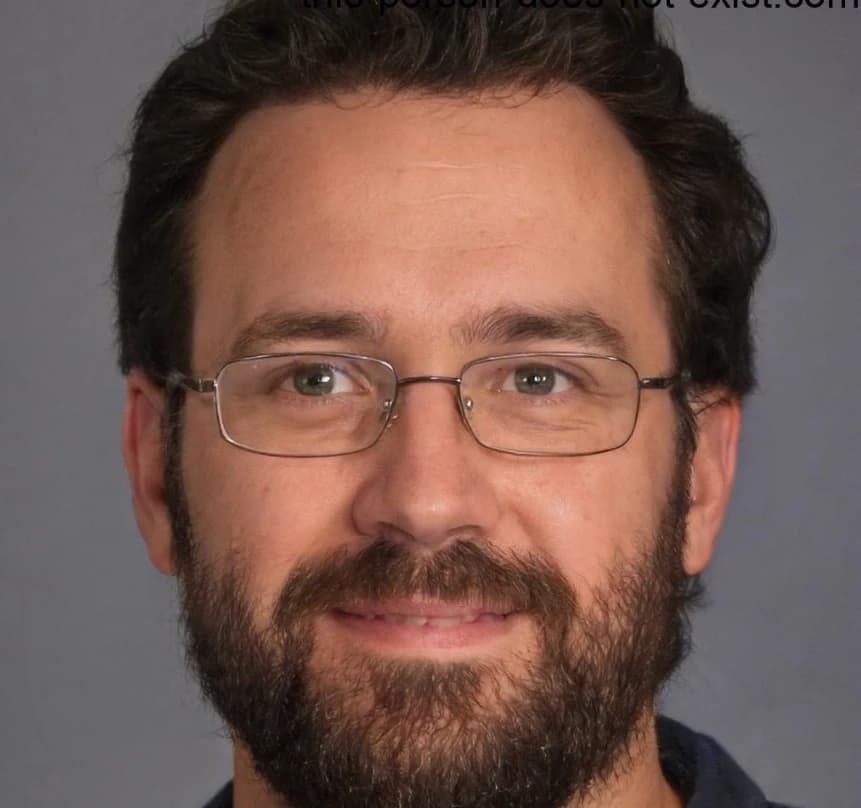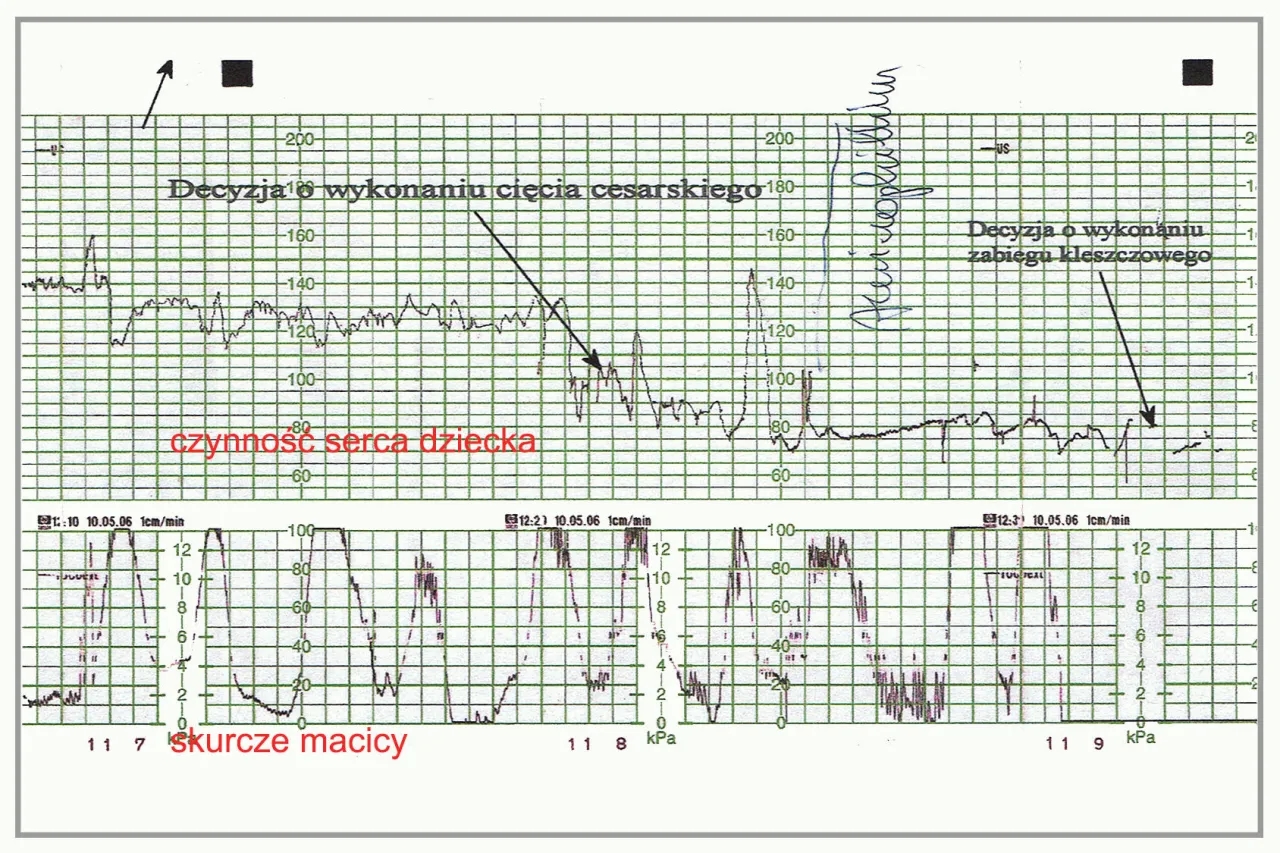- Rozciągnięcie obrazu możliwe jest przez ustawienia systemowe Windows lub panel karty graficznej
- Kluczowe znaczenie ma wybór odpowiedniej rozdzielczości ekranu
- Problem można rozwiązać zarówno na kartach NVIDIA jak i AMD
- Właściwe kable i sterowniki są niezbędne do prawidłowego wyświetlania
- System Windows oferuje dodatkowe narzędzia do skalowania obrazu
Dlaczego obraz nie wypełnia całego ekranu monitora?
Problem z rozciągnięciem obrazu na cały monitor dotyka wielu użytkowników komputerów. Najczęściej pojawia się po aktualizacji sterowników lub zmianie sprzętu. Czarne paski po bokach ekranu to frustrujący widok, szczególnie podczas oglądania filmów czy grania. System Windows oferuje kilka skutecznych metod, by dostosować obraz do monitora. Właściwe ustawienia pozwalają w pełni wykorzystać przestrzeń wyświetlacza. Kluczem jest poznanie przyczyny problemu.By skutecznie ustawić pełny ekran na monitorze, trzeba najpierw zidentyfikować źródło problemu. Może nim być nieodpowiednia rozdzielczość, przestarzałe sterowniki karty graficznej lub błędna konfiguracja systemu.
- Niedopasowana rozdzielczość ekranu do możliwości monitora
- Nieaktualne lub uszkodzone sterowniki karty graficznej
- Niewłaściwe ustawienia skalowania w systemie Windows
- Problemy z kompatybilnością kabli połączeniowych
- Błędna konfiguracja panelu sterowania karty graficznej
Zmiana rozdzielczości ekranu w systemie Windows
By rozszerzyć ekran na cały monitor, zacznij od sprawdzenia ustawień systemowych. Windows oferuje prosty sposób na zmianę rozdzielczości. Właściwe dopasowanie parametrów wyświetlania to podstawa komfortowej pracy.
- Kliknij prawym przyciskiem myszy na pulpicie i wybierz "Ustawienia wyświetlania"
- Przejdź do sekcji "Rozdzielczość ekranu"
- Wybierz rozdzielczość oznaczoną jako "zalecana"
- Zatwierdź zmiany przyciskiem "Zachowaj zmiany"
Konfiguracja ustawień karty graficznej NVIDIA
Panel sterowania NVIDIA oferuje zaawansowane opcje, by rozciągnąć obraz na cały ekran monitora. Dostęp do tych ustawień uzyskasz poprzez menu kontekstowe pulpitu. Właściwa konfiguracja karty graficznej ma kluczowe znaczenie dla poprawnego wyświetlania.
NVIDIA pozwala na precyzyjne dostosowanie obrazu do monitora poprzez różne tryby skalowania. Te ustawienia są szczególnie przydatne, gdy standardowe opcje Windows nie rozwiązują problemu.
- Otwórz Panel sterowania NVIDIA (prawy przycisk na pulpicie)
- Wybierz "Dostosuj rozmiar i pozycję pulpitu"
- W sekcji "Skalowanie" wybierz opcję "Pełny ekran"
Dostosowanie wyświetlania dla kart AMD Radeon
Karty AMD Radeon mają własne narzędzia do powiększania ekranu monitora. Program AMD Radeon Settings umożliwia precyzyjne dostrojenie parametrów wyświetlania. Interfejs różni się od rozwiązań NVIDIA, ale oferuje podobne możliwości.
- Uruchom AMD Radeon Settings
- Przejdź do zakładki "Wyświetlanie"
- Wybierz "Skalowanie GPU"
- Ustaw opcję "Pełny panel"
Metody skalowania obrazu
Jak wypełnić cały ekran monitora? Istnieją trzy główne metody skalowania. Każda ma swoje zastosowanie w zależności od rodzaju wyświetlanej treści.
Skalowanie przez GPU oferuje najlepszą wydajność w grach. System Windows radzi sobie lepiej z aplikacjami biurowymi.
Niektóre monitory mają własne opcje skalowania dostępne przez menu OSD. To dodatkowa warstwa kontroli nad wyświetlaniem.
| Tryb skalowania | Zastosowanie | Zalety |
|---|---|---|
| Pełny ekran | Filmy, gry | Maksymalne wykorzystanie powierzchni |
| Zachowanie proporcji | Praca biurowa | Brak zniekształceń |
| 1:1 | Grafika, zdjęcia | Idealne odwzorowanie pikseli |
Skróty klawiszowe przydatne przy dostosowywaniu ekranu
Windows oferuje wbudowane skróty do szybkiego dostosowania obrazu do monitora. Ich znajomość znacznie przyspiesza proces konfiguracji.
| Skrót | Funkcja |
|---|---|
| Windows + P | Wybór trybu wyświetlania |
| Windows + Strzałka w górę | Maksymalizacja okna |
| Windows + Plus | Włączenie lupy |
| Windows + Minus | Zmniejszenie powiększenia |
| Alt + Enter | Przełączanie trybu pełnoekranowego |
Sprawdzanie kompatybilności sprzętu
Prawidłowe rozciągnięcie obrazu na cały monitor wymaga odpowiedniego okablowania. Różne standardy złączy oferują różne możliwości przesyłania obrazu. Wybór właściwego kabla ma kluczowe znaczenie dla jakości wyświetlania.
Starsze złącza mogą ograniczać maksymalną rozdzielczość i częstotliwość odświeżania. Warto zainwestować w najnowsze standardy połączeń.
- HDMI 2.1 - obsługa rozdzielczości 8K i odświeżania 60 Hz
- DisplayPort 1.4 - wsparcie dla 4K przy 144 Hz
- DVI-D - maksymalnie 2K przy 60 Hz
- VGA - przestarzały standard, ograniczony do Full HD
Rozwiązywanie problemów z wyświetlaniem obrazu
Gdy standardowe metody zawodzą, warto przejść przez systematyczny proces diagnostyki. Problemy z wyświetlaniem często mają złożone przyczyny. Metodyczne podejście pomaga szybciej znaleźć rozwiązanie.
Aktualizacja sterowników to pierwszy krok w rozwiązywaniu problemów. Producenci regularnie wydają poprawki usprawniające działanie kart graficznych.
W skrajnych przypadkach może być konieczne przywrócenie systemu do wcześniejszego punktu przywracania. To ostateczność, gdy inne metody zawodzą.
- Sprawdź aktualne sterowniki karty graficznej
- Zweryfikuj ustawienia w panelu sterowania
- Przetestuj inny kabel połączeniowy
- Sprawdź ustawienia w menu monitora
- Wykonaj reset ustawień monitora
- Przywróć domyślne ustawienia karty graficznej
Skuteczne metody dostosowania obrazu do ekranu monitora
Rozciągnięcie obrazu na pełny ekran wymaga systematycznego podejścia, rozpoczynając od sprawdzenia ustawień systemowych Windows, poprzez konfigurację karty graficznej, aż po weryfikację sprzętu. Niezależnie od posiadanej karty graficznej - czy to NVIDIA, czy AMD - proces dostosowania obrazu opiera się na podobnych zasadach.
Kluczem do sukcesu jest właściwa rozdzielczość ekranu oraz odpowiednie ustawienia skalowania. Pomocne okazują się wbudowane narzędzia systemowe oraz dedykowane panele sterowania producentów kart graficznych. Znajomość skrótów klawiszowych znacząco przyspiesza proces konfiguracji.
W przypadku problemów warto pamiętać o znaczeniu kompatybilnego sprzętu - szczególnie kabli połączeniowych i ich standardów. Aktualne sterowniki i systematyczna diagnostyka to podstawa rozwiązywania problemów z wyświetlaniem. Przestrzeganie tych zasad gwarantuje optymalne wykorzystanie możliwości monitora.