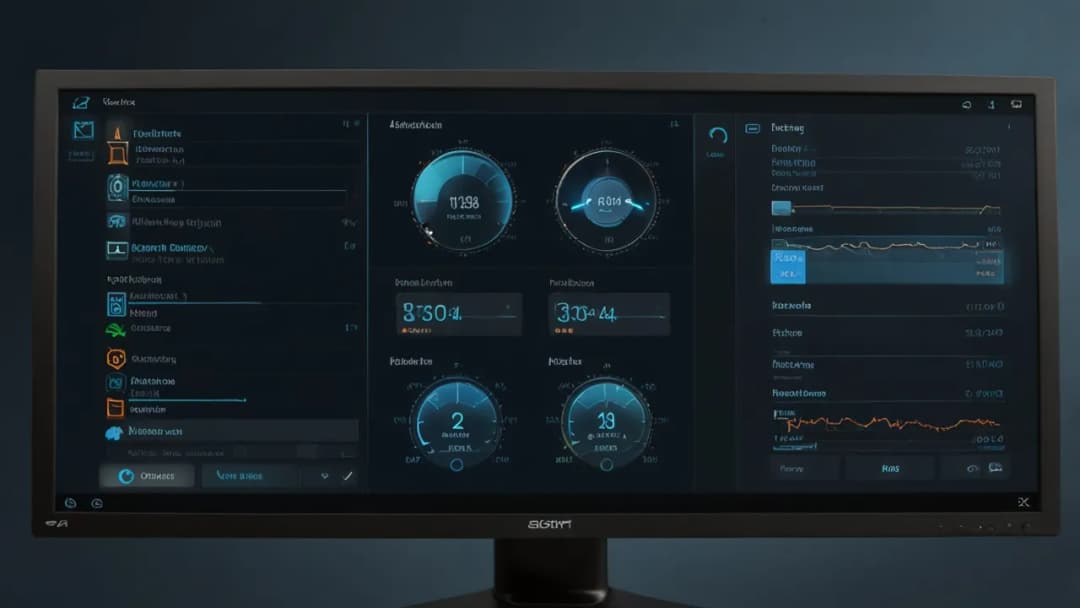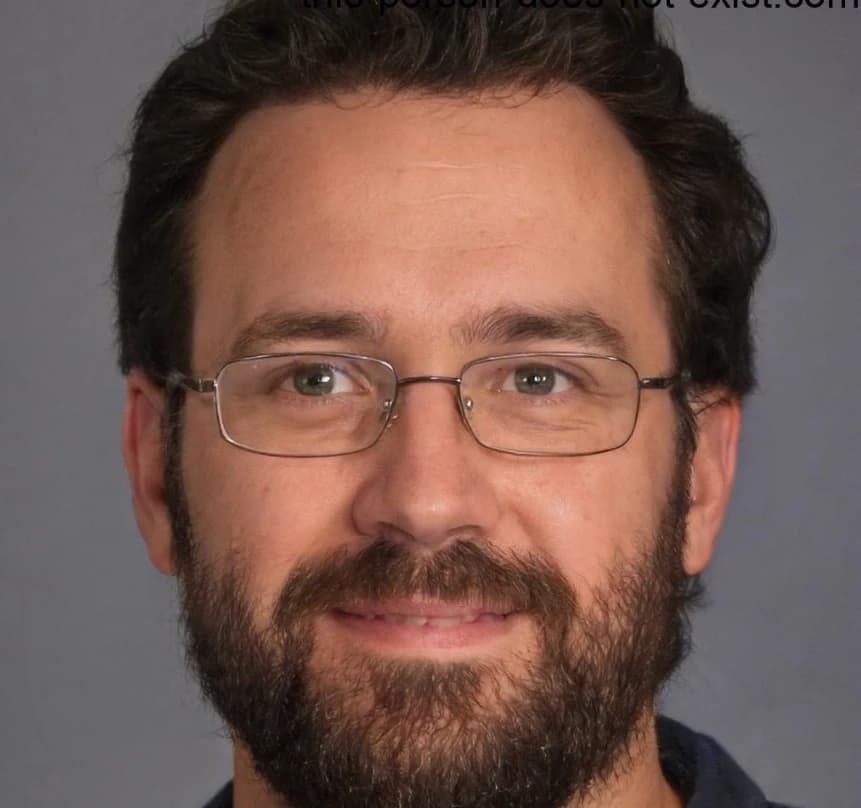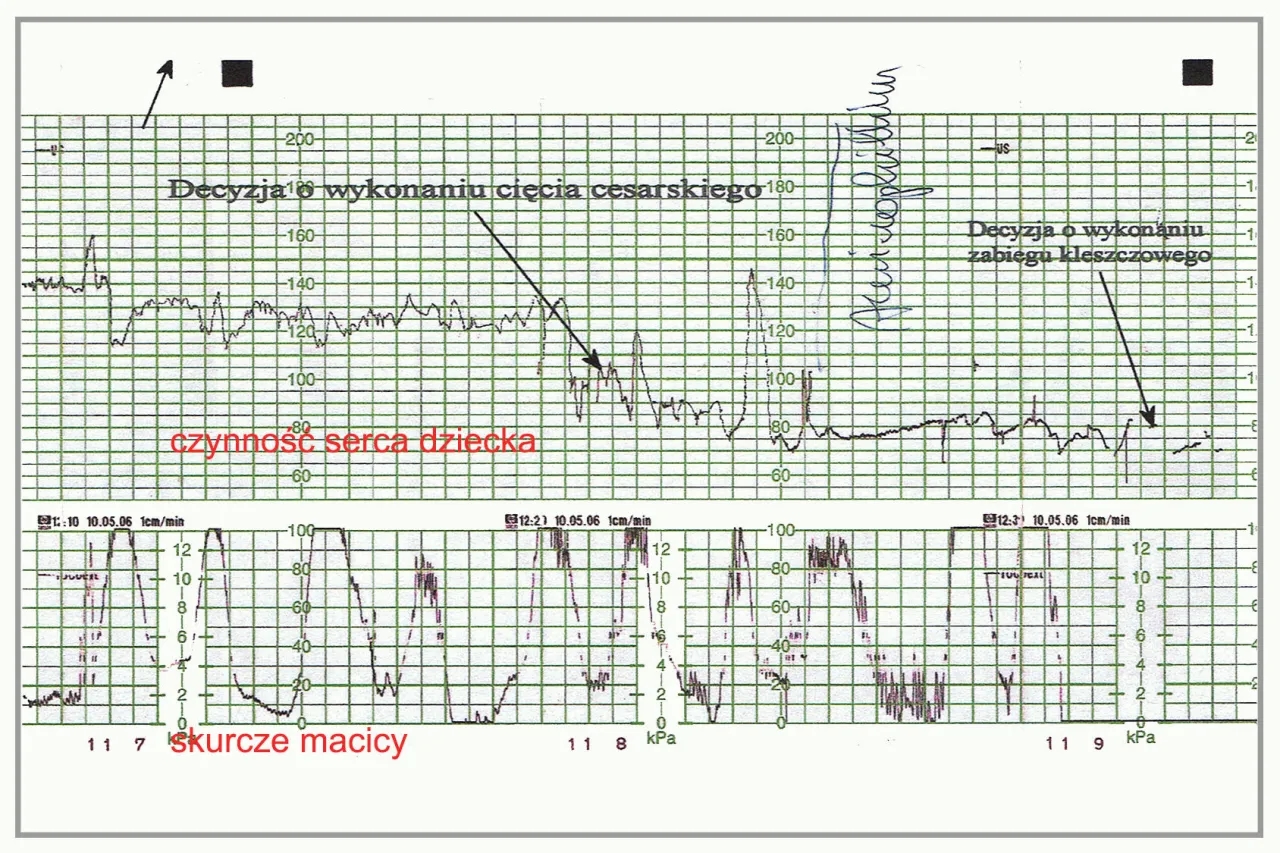Zmiana częstotliwości odświeżania monitora to ważna kwestia, szczególnie dla użytkowników grających w gry komputerowe lub pracujących na wielu monitorach. Artykuł przedstawia szczegółowe instrukcje, jak dokonać tej zmiany w różnych wersjach systemu Windows - od Windows 7 po najnowsze Windows 11. Pokazuje także, jak można to zrobić za pomocą panelu sterowania karty graficznej NVIDIA lub AMD.
Częstotliwość odświeżania określa, jak często obraz na ekranie jest aktualizowany. Standardowe monitory pracują zwykle z częstotliwością 60 Hz, ale monitory gamingowe mogą obsługiwać wyższe wartości, nawet do 144 Hz. Wyższa częstotliwość odświeżania poprawia komfort wizualny, szczególnie w grach, redukując rozmycie ruchu i zwiększając płynność obrazu.
Kluczowe informacje:- Szczegółowe instrukcje zmiany częstotliwości odświeżania w różnych wersjach Windows
- Możliwość zmiany częstotliwości również za pomocą panelu sterowania karty graficznej
- Wyższa częstotliwość odświeżania poprawia komfort wizualny, szczególnie w grach
Jak szybko i łatwo zmienić częstotliwość odświeżania monitora w systemie Windows
Częstotliwość odświeżania to kluczowa specyfikacja każdego monitora komputerowego. Określa ona, jak często obraz na ekranie jest aktualizowany w ciągu sekundy. Standardowe monitory przeważnie pracują z częstotliwością 60 Hz, co oznacza, że obraz jest odświeżany 60 razy na sekundę. Natomiast monitory przeznaczone do gier często obsługują wyższe częstotliwości, nawet do 144 Hz, co zapewnia płynniejszy i bardziej responsywny obraz.
Dostosowanie częstotliwości odświeżania do swoich potrzeb może znacząco poprawić komfort pracy lub grania na komputerze. Wyższa częstotliwość odświeżania skutecznie redukuje rozmycie obrazu podczas dynamicznych scen, minimalizuje zmęczenie oczu i zwiększa ogólną płynność interfejsu.
Jak zmienić częstotliwość odświeżania w systemie Windows 10 i 11
Zmiana częstotliwości odświeżania monitora w systemach Windows 10 i 11 jest bardzo prosta. Oto krok po kroku, jak to zrobić:
- Otwórz Ustawienia - kliknij prawym przyciskiem myszy na pulpicie i wybierz "Ustawienia ekranu" lub przejdź do Start > Ustawienia > System > Ekran.
- Przejdź do Zaawansowanych ustawień wyświetlania - w sekcji "Ekran" kliknij na "Zaawansowane ustawienia wyświetlania".
- Wybierz monitor, dla którego chcesz zmienić częstotliwość odświeżania (jeśli masz kilka podłączonych).
- W sekcji "Wybierz częstotliwość odświeżania" wybierz odpowiednią wartość, np. 120 Hz lub 144 Hz, a następnie kliknij "Zastosuj".
Czytaj więcej: Jak łatwo powiększyć rozmiar ekranu monitora - skuteczne sposoby na większy obraz
Jak zmienić częstotliwość odświeżania w systemie Windows 8 i 7
Zmiana częstotliwości odświeżania w starszych wersjach Windows, takich jak 8 i 7, również jest możliwa, choć proces jest nieco inny:
- Kliknij prawym przyciskiem myszy na pulpicie i wybierz "Rozdzielczość ekranu".
- W oknie ustawień kliknij na "Ustawienia zaawansowane", a następnie przejdź do zakładki "Monitor".
- W polu "Częstotliwość odświeżania ekranu" wybierz preferowaną wartość, np. 120 Hz, i kliknij "Zastosuj", a następnie "OK".
Zmiana częstotliwości odświeżania za pomocą panelu sterowania karty graficznej
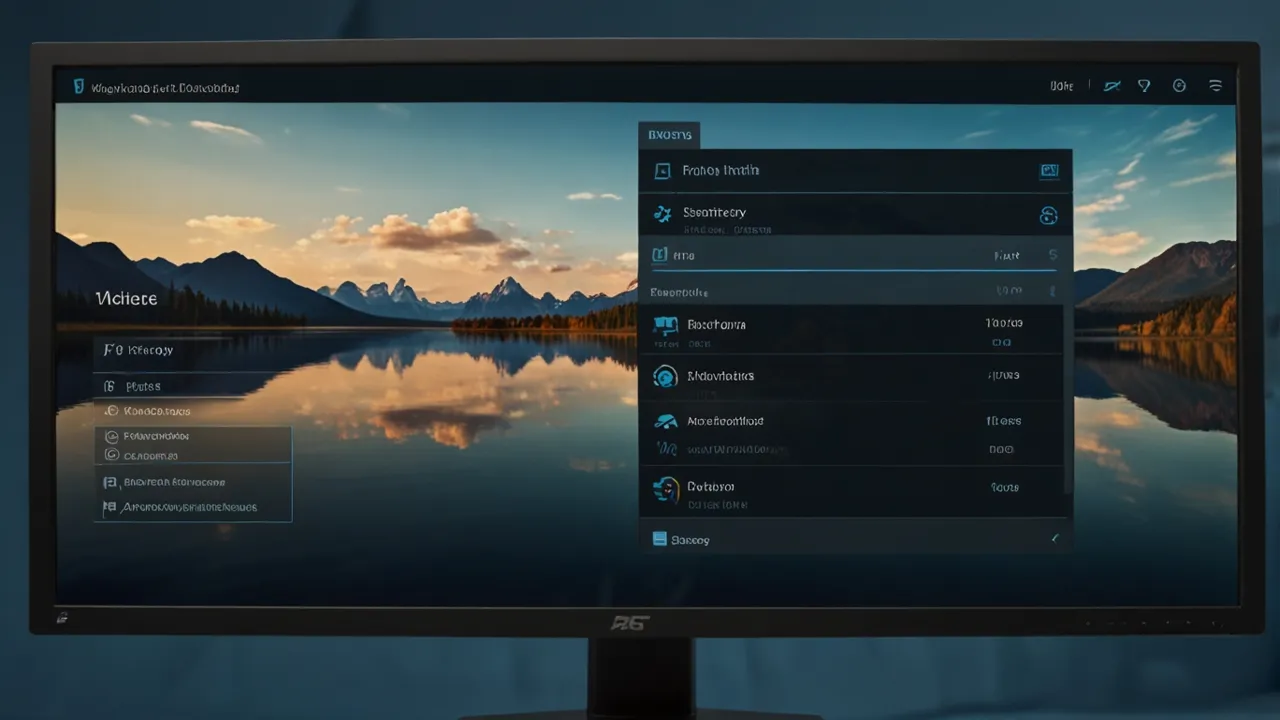
Alternatywną metodą zmiany częstotliwości odświeżania jest skorzystanie z panelu sterowania karty graficznej:
Dla kart NVIDIA
- Otwórz Panel sterowania NVIDIA - kliknij prawym przyciskiem myszy na pulpicie i wybierz tę opcję.
- W menu po lewej stronie wybierz "Wyświetlanie > Zmiana rozdzielczości".
- Na liście dostępnych rozdzielczości i częstotliwości odświeżania wybierz odpowiednią wartość i kliknij "Zastosuj".
Dla kart AMD
W przypadku kart AMD zaleca się korzystanie z ustawień systemowych do zmiany częstotliwości odświeżania, ponieważ panel sterowania AMD nie zawsze oferuje tę funkcjonalność w takiej samej formie jak NVIDIA.
Optymalne częstotliwości odświeżania
Większość standardowych monitorów pracuje z częstotliwością 60 Hz, ale dla płynniejszego i bardziej responsywnego obrazu, szczególnie w grach, warto rozważyć wyższe wartości:
- 60 Hz - podstawowa częstotliwość odświeżania, wystarczająca dla większości zastosowań biurowych.
- 120 Hz lub 144 Hz - optymalna częstotliwość dla graczy, zapewniająca znacznie płynniejszy ruch na ekranie.
- 240 Hz lub 360 Hz - ekstremalnie wysokie częstotliwości, wymagające wydajnych komponentów, ale oferujące najwyższą płynność obrazu.
Niezależnie od Twoich potrzeb, dostosowanie częstotliwości odświeżania monitora do własnych preferencji może znacząco poprawić komfort pracy lub grania na komputerze. Pamiętaj, aby dobrać optymalną wartość, która najlepiej odpowiada Twoim zastosowaniom.
Możesz w prosty i szybki sposób dostosować częstotliwość odświeżania monitora w systemie Windows
Dostosowanie częstotliwości odświeżania ekranu komputera to ważna czynność, która może znacząco poprawić komfort pracy lub grania. Standardowe monitory pracują z częstotliwością 60 Hz, ale nowsze modele, szczególnie przeznaczone do gier, oferują wyższe wartości, nawet do 144 Hz. Wyższa częstotliwość odświeżania skutecznie redukuje rozmycie obrazu, minimalizuje zmęczenie oczu i zwiększa ogólną płynność interfejsu.
Niezależnie od tego, czy masz system Windows 10, 11, 8 czy 7, zmiana częstotliwości odświeżania jest dość prosta. Wystarczy wejść w odpowiednie ustawienia ekranu i wybrać preferowaną wartość. W przypadku kart graficznych NVIDIA można to również zrobić bezpośrednio z panelu sterowania producenta.
Pamiętaj, aby dobrać optymalną częstotliwość odświeżania dla Twoich potrzeb - od standardowych 60 Hz, poprzez popularne 120 Hz lub 144 Hz dla graczy, aż po ekstremalnie wysokie 240 Hz lub 360 Hz. Dostosowanie tych ustawień jest kluczowe dla uzyskania najlepszego komfortu wizualnego podczas korzystania z komputera.