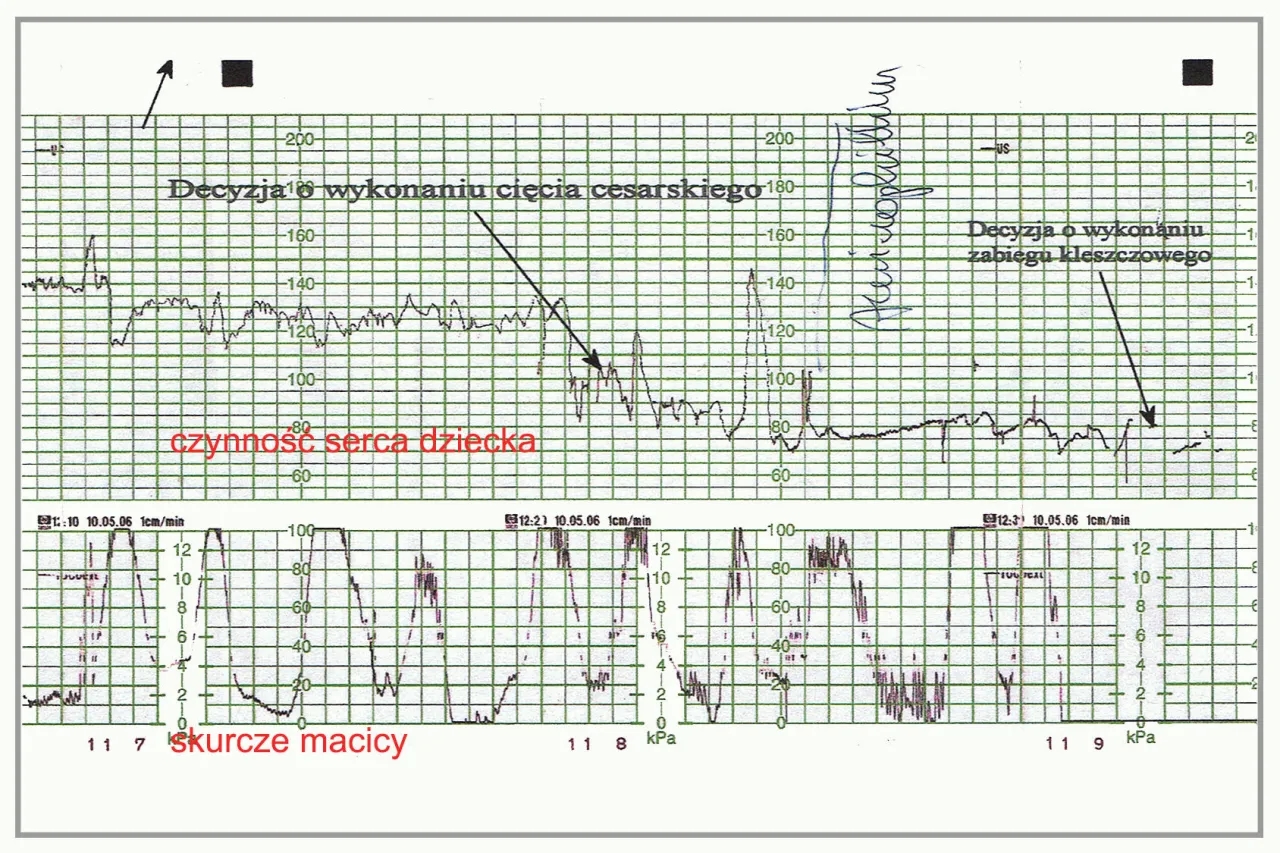Podłączenie monitora do karty graficznej NVIDIA w laptopie wymaga kilku podstawowych kroków. Proces ten obejmuje wybór właściwego złącza, fizyczne podłączenie monitora oraz konfigurację ustawień systemowych. To zadanie jest stosunkowo proste. Wymaga jednak odpowiedniego przygotowania. Najważniejsze jest dopasowanie złączy i kabli. Następnie trzeba skonfigurować ustawienia wyświetlania. Dobrze wykonane podłączenie zapewni optymalną jakość obrazu i wydajność.
Najważniejsze informacje:- Sprawdzenie dostępnych złączy w laptopie (HDMI, DisplayPort, USB-C)
- Wybór odpowiedniego kabla połączeniowego
- Konfiguracja trybu wyświetlania (duplikowanie/rozszerzenie ekranu)
- Ustawienie optymalnej rozdzielczości monitora
- Możliwość wyboru karty NVIDIA jako domyślnej
- Dostosowanie ustawień w Panelu sterowania NVIDIA
Przedstawienie tematu artykułu i jego celu
Jak podłączyć monitor do karty graficznej NVIDIA w laptopie to proces, który można wykonać w kilku prostych krokach. Odpowiednie podłączenie monitora do karty graficznej NVIDIA w laptopie zwiększy komfort pracy i poprawi wydajność systemu. Pokażemy, jak zrobić to szybko i skutecznie. Właściwa konfiguracja monitora z kartą NVIDIA w laptopie ma kluczowe znaczenie dla jakości obrazu.
Rodzaje złączy na kartach NVIDIA
Podłączenie zewnętrznego monitora do NVIDIA laptop wymaga sprawdzenia dostępnych portów. Laptopy z kartami NVIDIA najczęściej oferują następujące złącza:
- HDMI - najpopularniejsze złącze, obsługujące obraz i dźwięk
- DisplayPort - zapewnia wysoką jakość obrazu i odświeżanie
- USB-C (z DisplayPort) - nowoczesne, uniwersalne złącze
- VGA - występuje w starszych modelach laptopów
Czytaj więcej: Jak bezpiecznie i skutecznie oczyścić monitor komputerowy - poradnik krok po kroku
Instrukcja podłączenia monitora
Jak podłączyć monitor NVIDIA laptop? Wykonaj następujące kroki:
- Wyłącz laptop dla bezpieczeństwa
- Podłącz kabel do portu w laptopie
- Drugi koniec kabla włóż do monitora
- Włącz monitor i wybierz odpowiednie źródło sygnału
Konfiguracja ustawień wyświetlania
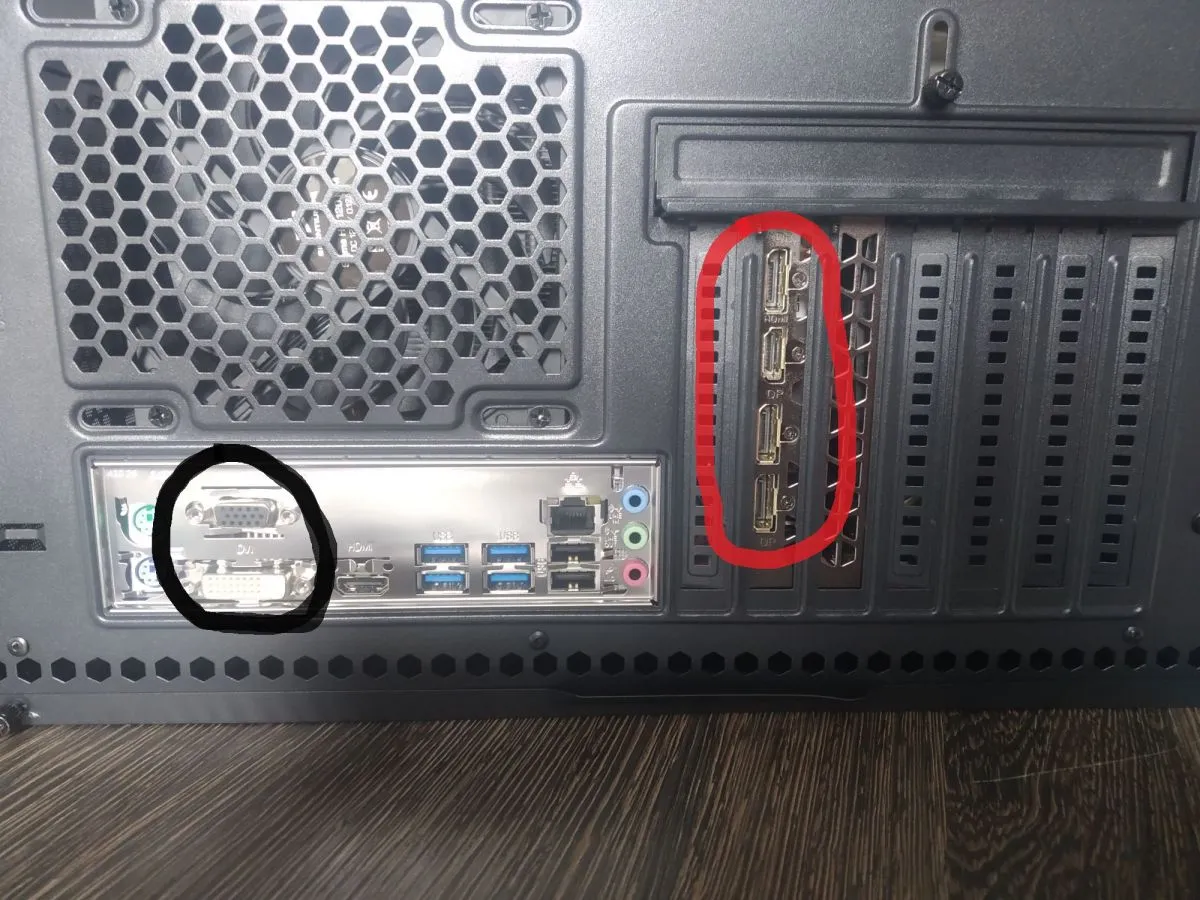
Właściwe ustawienia monitora na karcie NVIDIA w laptopie są kluczowe. System Windows oferuje 3 podstawowe tryby wyświetlania:
- Duplikowanie - ten sam obraz na obu ekranach
- Rozszerzenie - monitor jako dodatkowa przestrzeń robocza
- Tylko drugi ekran - wyłączenie wyświetlacza laptopa
Ustawienie karty NVIDIA jako domyślnej
Aby maksymalnie wykorzystać możliwości zewnętrznego monitora:
- Otwórz Panel sterowania NVIDIA (prawy przycisk myszy na pulpicie)
- Przejdź do "Zarządzanie ustawieniami 3D"
- Wybierz kartę NVIDIA jako procesor preferowany
- Zastosuj zmiany i zrestartuj system

Podsumowanie
Podłączenie monitora do karty graficznej NVIDIA w laptopie to prosty proces. Wymaga jedynie odpowiedniego kabla i kilku ustawień systemowych. Po wykonaniu wszystkich kroków możesz cieszyć się wydajną pracą na dwóch ekranach. Wypróbuj powyższe instrukcje, a przekonasz się, jak łatwo rozszerzyć swoją przestrzeń roboczą.
Skuteczne podłączenie i konfiguracja monitora z kartą NVIDIA - co musisz wiedzieć
Podłączenie monitora do karty graficznej NVIDIA w laptopie to zadanie, które można wykonać w kilku prostych krokach. Najważniejsze to wybrać odpowiednie złącze i kabel. Monitor podłączamy przy wyłączonym sprzęcie, dla bezpieczeństwa i pewności prawidłowego wykrycia urządzenia.
Konfiguracja wyświetlania i ustawień karty graficznej wymaga kilku zmian w systemie. Wybierz tryb wyświetlania dopasowany do Twoich potrzeb - duplikowanie dla prezentacji lub rozszerzenie dla większej przestrzeni roboczej. Pamiętaj o ustawieniu karty NVIDIA jako domyślnej dla najlepszej wydajności.
Cały proces zajmuje około 10 minut i nie wymaga specjalistycznej wiedzy. Dzięki właściwej konfiguracji zyskasz komfortową pracę na dwóch ekranach i pełne wykorzystanie możliwości karty graficznej NVIDIA.