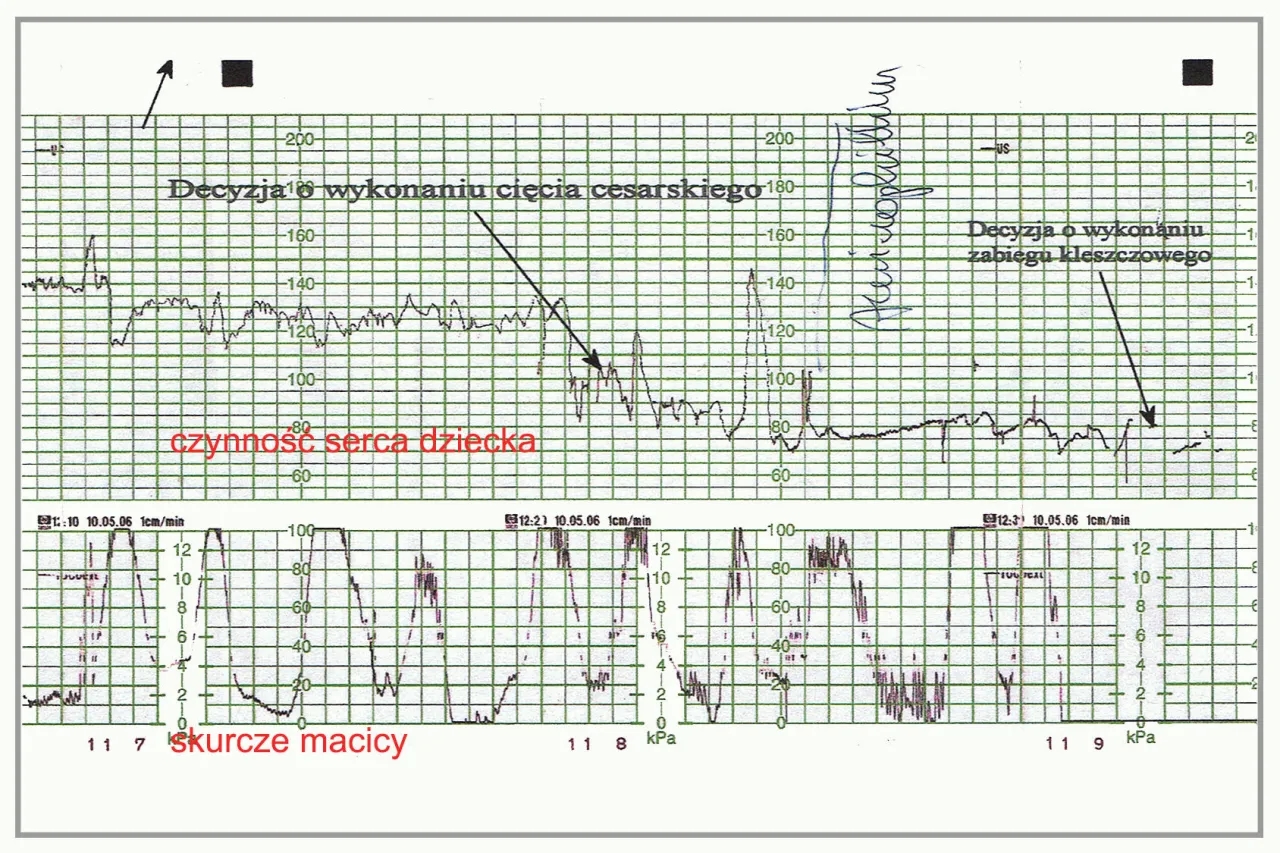Podłączenie monitora do MacBooka Pro może znacznie poprawić komfort pracy i zwiększyć wydajność. Wiele osób korzysta z zewnętrznych wyświetlaczy, aby zyskać więcej miejsca na pulpicie, co ułatwia multitasking oraz organizację pracy. W artykule przedstawimy, jak łatwo i szybko podłączyć monitor do MacBooka Pro, niezależnie od używanych portów oraz typu monitora. Dzięki naszym wskazówkom dowiesz się, jakie kable i adaptery będą potrzebne, jak skonfigurować ustawienia wyświetlaczy oraz jak rozwiązywać ewentualne problemy z połączeniem.
Kluczowe wnioski- Wybór odpowiedniego monitora bazuje na jego specyfikacji i zgodności z MacBookiem Pro.
- MacBook Pro oferuje różne porty, takie jak Thunderbolt, USB-C i HDMI, które umożliwiają podłączenie zewnętrznego monitora.
- Do podłączenia monitora można wykorzystać kable HDMI, USB-C, DisplayPort oraz VGA, zależnie od dostępnych złączy.
- Po podłączeniu należy skonfigurować ustawienia wyświetlania w systemie, aby dostosować je do własnych potrzeb.
- W razie problemów z wykryciem monitora warto sprawdzić podłączenia oraz zastosować różne metody diagnostyczne.
Wybór odpowiedniego monitora do MacBooka Pro
Decydując się na podłączenie monitora, kluczowe jest wybranie odpowiedniego modelu. Monitor, który współpracuje z MacBookiem Pro, powinien mieć parametry dostosowane do Twoich potrzeb. Przede wszystkim rozważ jego rozdzielczość. Wyższa rozdzielczość oznacza lepszą jakość obrazu, co jest istotne przy pracy z grafiką czy podczas oglądania filmów.
Również rodzaj panelu graficznego ma ogromne znaczenie. Monitory IPS oferują lepsze kąty widzenia oraz odwzorowanie kolorów. Pamiętaj, aby monitor miał złącza, które są kompatybilne z Twoim MacBookiem Pro. To ułatwi podłączenie zewnętrznego monitora do MacBooka Pro bez potrzeby szukania dodatkowych adapterów.
Jakie porty dostępne są w MacBooku Pro?
Każdy MacBook Pro jest inny, dlatego warto znać dostępne porty. Większość modeli oferuje Thunderbolt, USB-C oraz czasami HDMI. To te złącza umożliwiają podłączenie monitorów. Aby sprawdzić, jakie porty ma Twój model, przejdź do menu Apple i kliknij „O tym Macu”.
Dzięki temu dowiesz się, jakie złącza masz do dyspozycji. Zrozumienie różnicy między portami pomoże Ci w wyborze odpowiedniego kabla, co jest kluczowe, aby jak podłączyć monitor do MacBooka Pro poszło gładko.
Czytaj więcej: Jak łatwo podzielić monitor na dwa ekrany w systemie Windows - zwiększ produktywność pracy
Wybór właściwego kabla do podłączenia monitora
Wybór kabla to kolejny krok w procesie podłączania monitora do MacBooka Pro. Możesz skorzystać z kabli HDMI, USB-C, czy DisplayPort. Kabel HDMI jest najczęściej używany, ale niektóre nowoczesne monitory mogą korzystać z USB-C.
Jeśli nie masz pewności, jakie złącze potrzebujesz, warto zwrócić uwagę na specyfikację monitora. Dla ułatwienia, poniżej znajduje się tabela przedstawiająca typy kabli oraz ich zastosowanie:
| Typ kabla | Zastosowanie |
| HDMI | Standardowe połączenie z większością monitorów. |
| USB-C | Bezpośrednie połączenie z nowoczesnymi monitorami. |
| DisplayPort | Wysoka jakość obrazu, idealne dla grafików. |
| VGA | Starsze monitory, rzadziej używane. |
Jak podłączyć monitor przez Thunderbolt/USB-C?

Jeśli Twój monitor ma złącze USB-C, to sprawa jest prosta. Podłącz kabel bezpośrednio do portu Thunderbolt w Twoim MacBooku Pro. To bardzo wygodne rozwiązanie. W przypadku, gdy monitor obsługuje DisplayPort, użyj adaptera USB-C do DisplayPort.
Po takim podłączeniu, system automatycznie powinien wykryć monitor. Jeśli nie, upewnij się, że kabel jest poprawnie podłączony, a monitor włączony. W przeciwnym razie, sprawdź ustawienia wyświetlania w macOS.
Podłączenie monitora przez HDMI - co warto wiedzieć?
Kiedy masz do czynienia z monitorem z złączem HDMI, podłączenie jest również proste. Wystarczy wpiąć kabel HDMI do portu HDMI w MacBooku Pro. Jeśli Twój model nie wyposażony jest w port HDMI, będziesz potrzebować adaptera USB-C Digital AV Multiport Adapter.
Pamiętaj, aby po podłączeniu sprawdzić ustawienia wyświetlania. Możesz zdecydować, czy chcesz klonować ekran, czy rozszerzać pulpit, co daje większą przestrzeń roboczą.
Jak korzystać z adapterów do monitorów VGA i DisplayPort?
Niektóre zewnętrzne monitory korzystają z złącza VGA lub DisplayPort. W takim przypadku musisz zaopatrzyć się w odpowiedni adapter. Używając USB-C do VGA, możesz podłączyć starsze monitory, które nie mają złącza HDMI.
Adaptery USB-C na DisplayPort są natomiast doskonałym wyborem dla nowoczesnych monitorów, które obsługują większą rozdzielczość. Umożliwiają one przesyłanie obrazu o wysokiej jakości, co jest istotne dla osób pracujących z grafiką.
Konfiguracja ustawień wyświetlania po podłączeniu monitora
Gdy już podłączysz monitor, czas skonfigurować ustawienia wyświetlania. Idź do „Ustawienia systemowe” i wybierz „Wyświetlacze”. Tam możesz dostosować układ wyświetlaczy, a także ustawić, który z nich ma być główny.
W sekcji „Aranżacja” możesz również zdecydować, czy chcesz, aby oba ekrany wyświetlały ten sam obraz, czy jednak rozszerzyć pulpit, co może znacznie ułatwić pracę przy wielu projektach jednocześnie.
Jak rozwiązać najczęstsze problemy z podłączeniem monitora?
Jeśli po podłączeniu monitora wystąpią problemy, takie jak brak sygnału, nie panikuj. Sprawdź przede wszystkim, czy kabel jest prawidłowo podłączony. Często wystarczy odłączyć i ponownie podłączyć kabel. Jeśli to nie działa, upewnij się, że monitor jest włączony i ustawiony na odpowiednie źródło sygnału.
Warto również spróbować użyć innego kabla lub innego portu na MacBooku Pro, aby upewnić się, że to nie problem z hardwarem. Wiele osób korzysta z tych prostych kroków, aby rozwiązać problemy z podłączeniem monitora do MacBooka Pro.
Wskazówki dotyczące efektywnej pracy z dwoma wyświetlaczami
Kiedy już masz dwa monitory, czas na organizację przestrzeni roboczej. Ustawienie ich w odpowiedni sposób pozwala na lepsze zarządzanie zadaniami. Możesz na przykład umieścić okno przeglądarki na jednym ekranie, a dokumenty robocze na drugim.
Warto również korzystać z funkcji „Mission Control” w macOS, aby szybko przełączać się między aplikacjami. Umożliwi to efektywniejsze wykorzystanie przestrzeni roboczej i przyspieszy Twoją pracę.
Co zrobić, jeśli monitor nie jest wykrywany?
Czasem zdarza się, że monitor nie jest wykrywany przez MacBooka Pro. W takim przypadku możesz spróbować kilku prostych kroków. Przede wszystkim sprawdź, czy kabel jest prawidłowo podłączony oraz czy monitor jest aktywowany.
Możesz również zmienić źródło wejściowe na monitorze, co może pomóc w wykryciu sygnału. Jeśli problem nadal występuje, warto spróbować innego kabla lub innego portu w MacBooku.
Dodatkowe funkcje monitorów - co warto wykorzystać?
Na zakończenie warto wspomnieć o dodatkowych funkcjach monitorów. Niektóre z nich oferują tryb nocny, który redukuje niebieskie światło, co może być korzystne dla zdrowia oczu. Inne monitory pozwalają na kalibrację kolorów, co jest istotne dla grafików i fotografów.
Warto także zwrócić uwagę na monitory gamingowe, które oferują wyspecjalizowane funkcje, takie jak wyższa częstotliwość odświeżania, co zapewnia lepsze wrażenia podczas grania. Korzystanie z tych funkcji może znacząco poprawić jakość pracy oraz komfort użytkowania.
Kompleksowy przewodnik po podłączaniu monitora do MacBooka Pro
W artykule omówiliśmy, jak podłączyć monitor do MacBooka Pro, aby poprawić komfort pracy i zwiększyć wydajność. Kluczowe kroki obejmują wybór odpowiedniego monitora, zrozumienie portów dostępnych w Twoim urządzeniu oraz dobór właściwych kabli i adapterów. Niezależnie od tego, czy korzystasz z portów HDMI, USB-C, czy Thunderbolt, każde z tych połączeń może być łatwo zrealizowane, co pozwala na elastyczne konfiguracje zewnętrznych wyświetlaczy.
Ważnym aspektem jest również konfiguracja ustawień wyświetlania, która pozwala na dostosowanie układu monitorów do własnych preferencji. Niezależnie od tego, czy potrzebujesz klonowania ekranu, czy rozszerzenia pulpitu, system macOS oferuje intuicyjne narzędzia, które pomogą Ci w prosty sposób dostosować przestrzeń roboczą.
Na koniec, porady dotyczące rozwiązywania problemów oraz wykorzystania dodatkowych funkcji monitorów mogą znacząco uprzyjemnić korzystanie z zewnętrznych wyświetlaczy. Dzięki tym informacjom, jak używać dwóch monitorów z MacBookiem Pro stanie się prostsze, a Ty zyskasz nowe możliwości w swojej codziennej pracy.