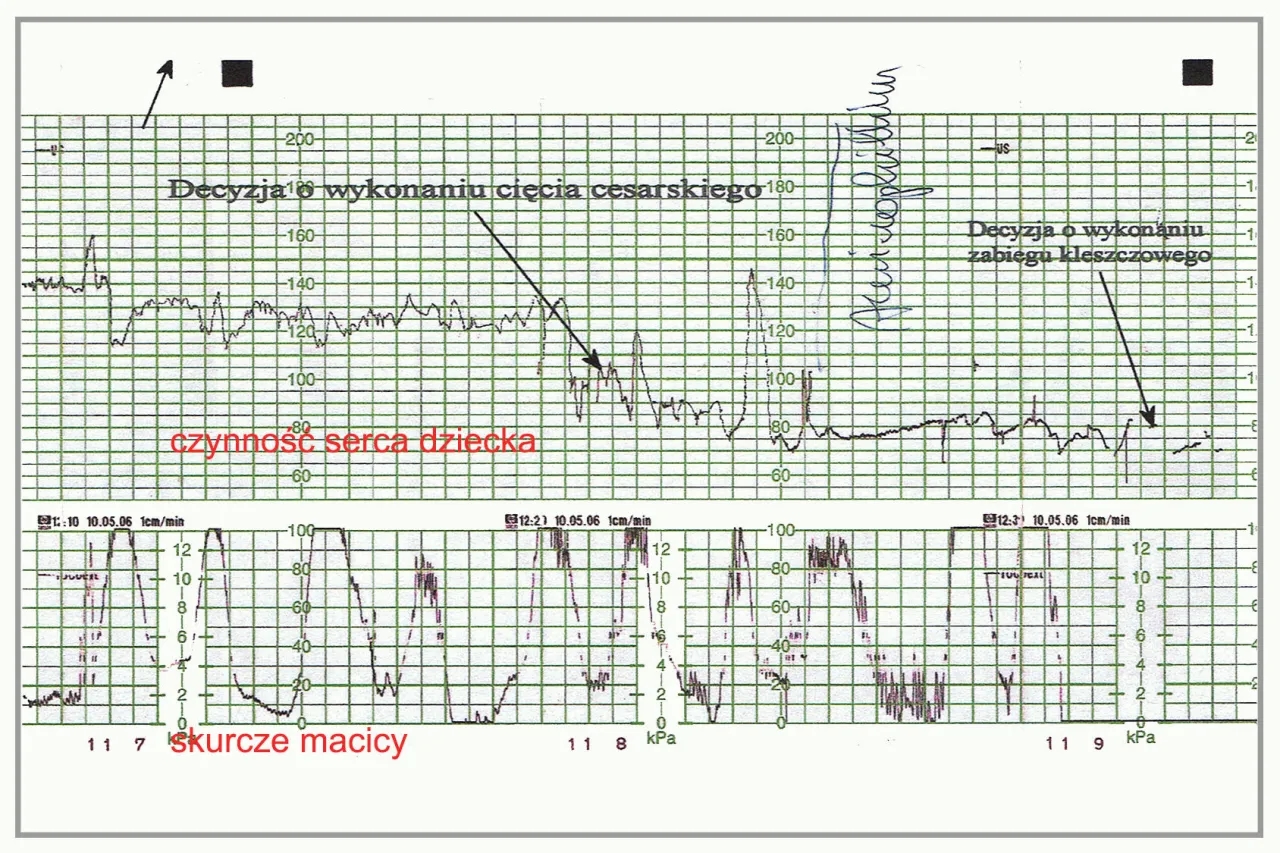Jeśli zastanawiasz się, jak podłączyć laptopa do komputera jako monitor, jesteś we właściwym miejscu. Użycie laptopa jako dodatkowego ekranu może znacznie zwiększyć komfort pracy, umożliwiając jednoczesne korzystanie z wielu aplikacji i dokumentów. Istnieje kilka sposobów, aby to osiągnąć, zarówno poprzez połączenie bezprzewodowe, jak i przewodowe. W tym przewodniku przedstawimy krok po kroku, jak skonfigurować laptopa jako monitor, aby maksymalnie wykorzystać jego możliwości.
Kluczowe wnioski- Użycie laptopa jako monitora zwiększa efektywność pracy.
- Istnieją dwie główne metody połączenia: bezprzewodowe i przewodowe.
- Bezprzewodowe połączenie wymaga odpowiednich ustawień w systemie.
- Podłączenie przewodowe wymaga użycia kabli, takich jak HDMI lub USB-C.
- Oprogramowanie takie jak SpaceDesk i Duet Display może ułatwić konfigurację.
- Ważne jest prawidłowe ustawienie ekranu dla komfortu pracy.
- Użytkowanie dwóch ekranów może znacznie poprawić organizację zadań i produktywność.
Co zyskujesz, używając laptopa jako monitora?
Użycie laptopa jako dodatkowego monitora przynosi wiele korzyści. Przede wszystkim zwiększa komfort pracy, co jest nieocenione, jeśli często korzystasz z kilku aplikacji jednocześnie. Zyskaj większą przestrzeń roboczą, co pozwoli Ci lepiej organizować swoje zadania. Wyobraź sobie możliwość jednoczesnego przeglądania dokumentów oraz prowadzenia wideokonferencji. To nie tylko podnosi wydajność, ale także ułatwia skupienie się na wielu projektach jednocześnie.
Dzięki możliwości rozdzielenia zadań na dwa ekrany, możesz szybko przełączać się między różnymi aplikacjami. To znacznie ułatwia pracę, zwłaszcza w bardziej wymagających środowiskach, takich jak programowanie czy projektowanie graficzne. Zastosowanie laptopa jako monitora staje się zatem nie tylko praktycznym rozwiązaniem, ale także sposobem na zwiększenie efektywności Twojej pracy.
Jakie są dostępne metody połączenia?
Istnieją dwie główne metody, które możesz wykorzystać, aby podłączyć laptopa do komputera jako monitor. Pierwsza z nich to połączenie bezprzewodowe, które jest wygodne, ale może być uzależnione od jakości sygnału Wi-Fi. Druga opcja, czyli połączenie przewodowe, zapewnia stabilniejsze połączenie, co jest kluczowe podczas intensywnej pracy na dużych plikach graficznych lub podczas grania w gry. Wybór metody zależy od Twoich preferencji i potrzeb.
Wykorzystując łączenie laptopa z komputerem w odpowiedni sposób, możesz dostosować środowisko pracy do swoich potrzeb. Nie ma jednoznacznej odpowiedzi, która z metod jest lepsza, ponieważ każda z nich ma swoje plusy i minusy. Warto jednak znać obie, by móc wybrać najlepszą w konkretnej sytuacji.
Czytaj więcej: Jak wyczyścić monitor bezpiecznie i skutecznie: kompletny poradnik
Co potrzebujesz do połączenia bezprzewodowego?
Aby skutecznie stworzyć zdalny wyświetlacz na laptopie, potrzebujesz kilku podstawowych elementów. Przede wszystkim musisz upewnić się, że zarówno laptop, jak i komputer są podłączone do tej samej sieci Wi-Fi. Dodatkowo, niektóre systemy operacyjne mają różne wymagania, więc ważne jest, aby zaktualizować wszystkie niezbędne aplikacje i sterowniki. Warto też mieć na uwadze takie programy, jak Miracast czy AirPlay, które mogą ułatwić proces konfiguracji.
Przygotuj również laptopa do odbierania sygnału. W ustawieniach musisz aktywować opcję, która pozwala na wyświetlanie obrazu. Pamiętaj, że jakość połączenia może się różnić w zależności od mocy sygnału Wi-Fi oraz od obciążenia sieci, dlatego warto zadbać o to, aby inne urządzenia nie zajmowały zbyt wiele pasma.
Jak skonfigurować laptopa do pracy jako monitor bezprzewodowy?

Proces konfiguracji laptopa do pracy jako monitor za pomocą połączenia bezprzewodowego jest stosunkowo prosty. Na początku musisz wejść w Ustawienia swojego laptopa. Następnie przejdź do zakładki System, a później wybierz Wyświetlanie na tym komputerze. Wybierz odpowiednie opcje, aby zezwolić na połączenie z innymi urządzeniami.
Gdy laptop jest gotowy, na komputerze naciśnij klawisze Windows + P. Umożliwi to wyszukiwanie dostępnych urządzeń. Po znalezieniu laptopa, wybierz, w jaki sposób chcesz go używać: jako dodatkowy ekran, mirroring, czy rozbudowane pulpit. Dzięki tym kilku krokom stworzysz funkcjonalne środowisko pracy z użyciem laptopa jako monitora.
Jak połączyć laptop z komputerem przewodowo?
Jeśli preferujesz bardziej stabilne rozwiązanie, podłączenie laptopa do PC przewodowo jest świetnym wyborem. Zaczynamy od wybrania odpowiedniego kabla, który będzie pasował do portów obu urządzeń. Najczęściej używa się kabli HDMI, USB-C lub DisplayPort. Upewnij się, że zarówno laptop, jak i komputer mają odpowiednie złącza.
Po podłączeniu kabla, na laptopie powinieneś zobaczyć komunikat o nawiązaniu połączenia. Następnie, na głównym komputerze, kliknij prawym przyciskiem myszy na pulpicie i przejdź do Ustawień wyświetlania. Wybierz opcję Wiele ekranów i zdecyduj, w jaki sposób chcesz korzystać z obu monitorów – możesz je rozszerzyć lub duplikować. Dzięki temu łatwo dostosujesz sposób, w jaki pracujesz.
Jak skonfigurować ustawienia wyświetlania w systemie?
Po podłączeniu laptopa, kluczowe jest, aby odpowiednio skonfigurować ustawienia wyświetlania. W systemie Windows przejdź do ustawień wyświetlania i znajdź sekcję Wiele ekranów. Tutaj możesz wybrać, jak chcesz używać obu ekranów – najczęściej wybiera się opcję Rozszerz te ekrany, co pozwala na wykorzystanie większej przestrzeni roboczej.
Możesz również dostosować rozdzielczość ekranu i orientację, aby wszystko działało w pełnej harmonii. Warto również sprawdzić, czy oba ekrany są ustawione na odpowiednią jasność i kontrast, co znacznie poprawi komfort pracy. Dobrze skonfigurowane ustawienia wyświetlania to klucz do efektywnej pracy w złożonym środowisku.
Jakie aplikacje wspierające mogą być użyte?
Istnieje wiele aplikacji, które mogą ułatwić proces łączenia laptopa z komputerem jako monitora. Dwie najczęściej polecane to SpaceDesk oraz Duet Display. SpaceDesk jest świetnym rozwiązaniem dla użytkowników Windows, umożliwiającym łatwe zdalne wyświetlanie obrazu na laptopie. Z kolei Duet Display, dostępny dla systemów macOS i Windows, pozwala na wykorzystanie laptopa jako drugiego ekranu z dodatkowymi funkcjami dotykowymi.
Obydwie aplikacje oferują intuicyjne interfejsy, które czynią konfigurację niezwykle prostą. Dzięki nim będziesz mógł cieszyć się większą elastycznością przy pracy z różnymi projektami. Warto zainwestować czas w naukę korzystania z tych aplikacji, ponieważ mogą one znacząco podnieść Twój komfort pracy.
Jakie problemy mogą wystąpić podczas łączenia?
Podczas podłączenia laptopa do komputera jako monitora mogą pojawić się różne trudności. Jednym z najczęstszych problemów jest brak połączenia między urządzeniami. Może to wynikać z niewłaściwych ustawień sieciowych lub problemów z sygnałem Wi-Fi. Dlatego warto upewnić się, że oba urządzenia są podłączone do tej samej sieci oraz że są właściwie skonfigurowane.
Innym problemem może być niska jakość obrazu, co jest bardziej widoczne w przypadku połączeń bezprzewodowych. W takich sytuacjach warto przetestować różne ustawienia rozdzielczości i odświeżania ekranu. Pamiętaj, że użycie przewodowego połączenia często eliminuje te problemy, dlatego jeśli napotkałeś trudności, być może warto rozważyć takie rozwiązanie.
Jakie są zalety podwójnego wyświetlania?
Podwójne wyświetlanie niesie ze sobą wiele korzyści. Po pierwsze, pozwala na równoczesne otwieranie różnorodnych aplikacji, co znacząco podnosi wydajność pracy. Możesz na przykład jednocześnie pracować nad dokumentem w jednym oknie, a w drugim przeglądać internet lub prowadzić rozmowę na czacie. Ta wielozadaniowość staje się niezwykle korzystna, zwłaszcza w biurze czy podczas pracy zdalnej.
Po drugie, umożliwia lepsze zarządzanie czasem. Zamiast przełączać się między oknami, co może być czasochłonne, masz wszystko na wyciągnięcie ręki. Dzięki temu możesz szybciej reagować na zmiany i podejmować decyzje, co jest kluczowe w dynamicznym środowisku pracy. Dodatkowo, lepsza organizacja pracy wpływa pozytywnie na Twoje samopoczucie i poziom stresu, co jest niezwykle ważne w dłuższej perspektywie.
Kiedy warto zainwestować w dodatkowy monitor?
Zastanawiasz się, kiedy warto pomyśleć o dodatkowym monitorze? W sytuacjach, gdy pracujesz nad projektami wymagającymi intensywnej pracy z grafiką, kodowaniem, czy edytowaniem filmów, posiadanie dodatkowego ekranu może okazać się nieocenione. Jeśli regularnie używasz wielu aplikacji jednocześnie, warto rozważyć inwestycję w drugi ekran. To z pewnością poprawi Twoją wydajność.
Oprócz tego, osoby pracujące w obszarze marketingu, analizy danych czy zarządzania projektami również docenią korzyści płynące z posiadania dodatkowego monitora. Dzięki temu zyskują lepszą kontrolę nad swoimi zadaniami i są w stanie szybciej rozwiązywać problemy. Kiedy więc czujesz, że Twój laptop staje się zbyt ograniczający, to znak, że warto zainwestować w dodatkowy wyświetlacz.
Wskazówki dotyczące ergonomii przy pracy z dwoma ekranami
Przy pracy z dwa ekrany warto zadbać o ergonomię swojego stanowiska. Ustawienie laptopa na odpowiedniej wysokości jest kluczowe, aby uniknąć bólu karku czy pleców. Twój wzrok powinien być na wysokości górnej krawędzi ekranu, co pozwoli Ci zachować naturalną postawę ciała. Możesz użyć podstawki lub stojaka, aby właściwie umiejscowić laptopa.
Warto również pamiętać o odpowiednim oświetleniu w pomieszczeniu. Zbyt jasne światło lub jego brak mogą prowadzić do zmęczenia oczu. Regularne robienie przerw na odpoczynek oraz ćwiczenia dla oczu powinny stać się Twoim codziennym nawykiem. W ten sposób zadbasz o swoje zdrowie i zwiększysz efektywność pracy przy dwóch ekranach.
Ułatwienia w pracy dzięki użyciu laptopa jako dodatkowego monitora
Wykorzystanie laptopa jako dodatkowego monitora to doskonały sposób na zwiększenie komfortu pracy oraz efektywności. Dzięki różnorodnym metodom połączenia, zarówno bezprzewodowemu, jak i przewodowemu, każdy może dostosować swoje środowisko do indywidualnych potrzeb. Zastosowanie odpowiednich aplikacji wspierających oraz skonfigurowanie ustawień wyświetlania to kluczowe kroki, które pozwolą Ci na płynne korzystanie z dwóch ekranów.
Regularne korzystanie z dodatkowego monitora przynosi liczne korzyści, w tym lepszą organizację zadań i większą wydajność. Warto również pamiętać o ergonomii, aby praca przy dwóch ekranach była komfortowa i zdrowa. Inwestycja w dodatkowy monitor lub umiejętność podłączenia laptopa do komputera jako monitor może znacząco wpłynąć na osiągane wyniki i samopoczucie podczas pracy.
Nie zapominaj, że każdy sposób pracy jest inny, a odpowiednie ustawienia mogą uczynić Twoje codzienne zadania znacznie łatwiejszymi. Przy odrobinie praktyki i odpowiednich narzędziach, możesz stać się mistrzem wielozadaniowości, co z pewnością zaprocentuje w Twojej pracy zawodowej.