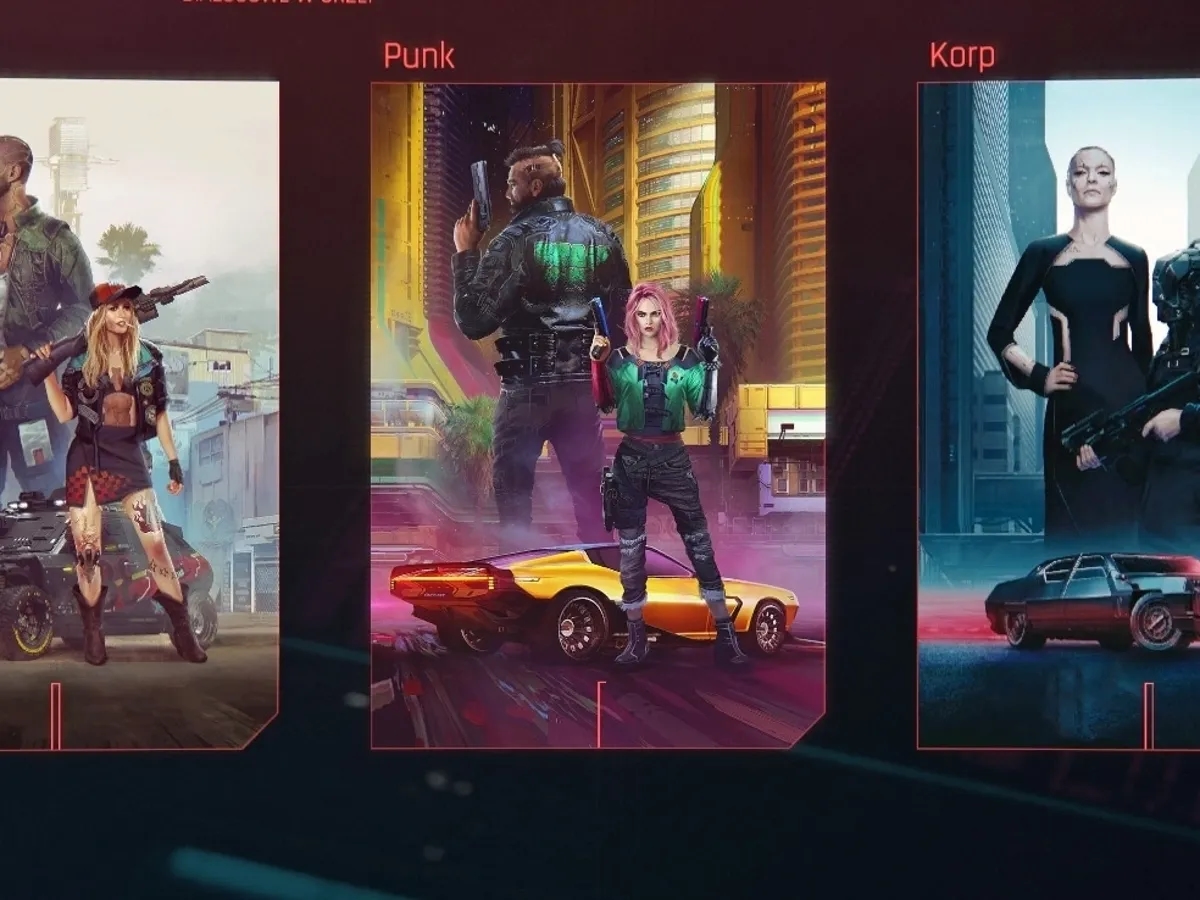Artykuł ten przedstawia szczegółowe instrukcje dotyczące sposobów podłączania klawiatury do laptopa, zarówno przewodowej, jak i bezprzewodowej. Kluczowe informacje zawierają się w krokach podłączenia każdego typu klawiatury, a także dodatkowych uwagach na temat korzystania z nich. Urządzenie należy najpierw prawidłowo zidentyfikować i podłączyć do odpowiedniego portu na laptopie. Następnie laptop zazwyczaj automatycznie wykrywa podłączoną klawiaturę i instaluje odpowiednie sterowniki. W przypadku problemów z działaniem klawiatury, warto sprawdzić ewentualne uszkodzenia sprzętowe lub potrzebę zainstalowania dodatkowych sterowników do specjalnych funkcji.
Kluczowe informacje:- Klawiaturę można podłączyć do laptopa w różny sposób, w zależności od rodzaju - przewodową lub bezprzewodową.
- Kluczowe kroki dla każdego typu klawiatury - identyfikacja odpowiedniego portu, podłączenie, synchronizacja (w przypadku bezprzewodowej).
- Laptop zazwyczaj automatycznie wykrywa podłączoną klawiaturę i instaluje odpowiednie sterowniki.
- W przypadku problemów z działaniem należy sprawdzić połączenie i potrzebę zainstalowania dodatkowych sterowników.
- Można korzystać zarówno z wewnętrznej, jak i zewnętrznej klawiatury jednocześnie.
Jak podłączyć klawiaturę do laptopa - Kompletny przewodnik krok po kroku
Ten artykuł przedstawi Ci szczegółowe instrukcje dotyczące podłączania klawiatury do laptopa, zarówno tej przewodowej, jak i bezprzewodowej. Dowiesz się, jak zidentyfikować odpowiednie porty, podłączyć klawiaturę oraz sprawdzić, czy działa ona prawidłowo. Podzielimy się również dodatkowymi wskazówkami na temat rozwiązywania ewentualnych problemów.
Podłączenie klawiatury przewodowej
Identyfikacja portów USB w laptopie
Pierwszym krokiem jest zlokalizowanie dostępnych portów USB w Twoim laptopie. Zazwyczaj porty te znajdują się po bokach urządzenia.
Podłączenie klawiatury USB
Weź przewód USB klawiatury i podłącz go do jednego z portów USB w laptopie.
Automatyczne wykrywanie i instalacja sterowników
Po podłączeniu, Twój laptop powinien automatycznie wykryć nową klawiaturę i zainstalować odpowiednie sterowniki. W większości przypadków nie jest wymagane żadne dodatkowe oprogramowanie.
Testowanie działania klawiatury
Po zakończeniu powyższych kroków, możesz od razu zacząć korzystać z klawiatury. Jeśli napotykasz jakiekolwiek problemy, upewnij się, że połączenie jest prawidłowe i spróbuj podłączyć klawiaturę do innego portu USB.
Czytaj więcej: Jak Poprawnie Przywrócić Ustawienia Klawiatury w Windows i macOS
Podłączenie klawiatury PS/2
Konieczność wyłączenia laptopa przed podłączeniem
W przypadku klawiatur PS/2, przed podłączeniem musisz wyłączyć Twój laptop.
Identyfikacja portu PS/2
Port przeznaczony dla klawiatur PS/2 jest zazwyczaj oznaczony kolorem fioletowym.
Podłączenie klawiatury
Włóż wtyczkę klawiatury PS/2 do odpowiedniego portu, upewniając się, że jest właściwie ustawiona (wtyczka pasuje tylko w jednym kierunku).
Włączenie laptopa i sprawdzenie działania
Po podłączeniu klawiatury, włącz ponownie Twój laptop i sprawdź, czy klawiatura działa prawidłowo.
Podłączenie klawiatury bezprzewodowej
Podłączenie odbiornika USB
Jeśli Twoja klawiatura bezprzewodowa korzysta z odbiornika USB, podłącz go do jednego z portów USB w laptopie.
Włączenie klawiatury
Upewnij się, że klawiatura jest włączona i ma naładowane baterie (jeśli dotyczy).
Synchronizacja z odbiornikiem
W zależności od modelu, może być konieczna synchronizacja klawiatury z odbiornikiem USB. Zazwyczaj odbywa się to poprzez naciśnięcie dedykowanego przycisku na klawiaturze lub odbiorniku.
Testowanie działania
Po wykonaniu powyższych kroków, przetestuj działanie klawiatury bezprzewodowej, upewniając się, że współpracuje ona prawidłowo z Twoim laptopem.

Dodatkowe uwagi
- Możesz korzystać zarówno z wewnętrznej, jak i zewnętrznej klawiatury jednocześnie; obie będą działały równocześnie.
- W przypadku problemów z działaniem klawiatury, sprawdź, czy nie ma uszkodzeń sprzętowych lub czy nie są potrzebne dodatkowe sterowniki do specjalnych funkcji klawiatury.
Podsumowując, ten artykuł kompleksowo omówił różne sposoby podłączania klawiatury do laptopa - od klawiatury przewodowej USB i PS/2, po bezprzewodową. Przedstawiliśmy szczegółowe kroki, które należy wykonać w każdym przypadku, aby klawiatura została poprawnie wykryta i skonfigurowana. Pamiętaj również o dodatkowych wskazówkach dotyczących rozwiązywania ewentualnych problemów. Mamy nadzieję, że te informacje pomogą Ci w sprawnym podłączeniu klawiatury do Twojego laptopa.
Kompletny przewodnik: Podłączanie klawiatury do laptopa krok po kroku
Artykuł ten kompleksowo omawia różne sposoby podłączania klawiatury do laptopa - od klawiatury przewodowej USB i PS/2, po bezprzewodową. Zostały w nim przedstawione szczegółowe kroki, które należy wykonać w każdym przypadku, aby klawiatura została poprawnie wykryta i skonfigurowana.
Kluczowe elementy artykułu obejmują: identyfikację odpowiednich portów, podłączenie klawiatury, automatyczne wykrywanie i instalację sterowników, a także testowanie działania. Dodatkowo omówiono specyficzne wymagania dla klawiatur PS/2, takie jak konieczność wyłączenia laptopa przed podłączeniem.
Artykuł zawiera również ważne informacje na temat podłączania klawiatury bezprzewodowej, w tym podłączenie odbiornika USB, włączenie klawiatury i synchronizację z odbiornikiem. Całość została uzupełniona o dodatkowe uwagi, takie jak możliwość korzystania z wewnętrznej i zewnętrznej klawiatury jednocześnie oraz rozwiązywanie problemów z działaniem.
Podsumowując, ten kompletny przewodnik dostarcza wszystkich niezbędnych informacji, aby użytkownik mógł w prosty i skuteczny sposób podłączyć klawiaturę do swojego laptopa, niezależnie od rodzaju urządzenia. Artykuł jest cennym źródłem wiedzy dla każdego, kto chce sprawnie skonfigurować swój sprzęt komputerowy.