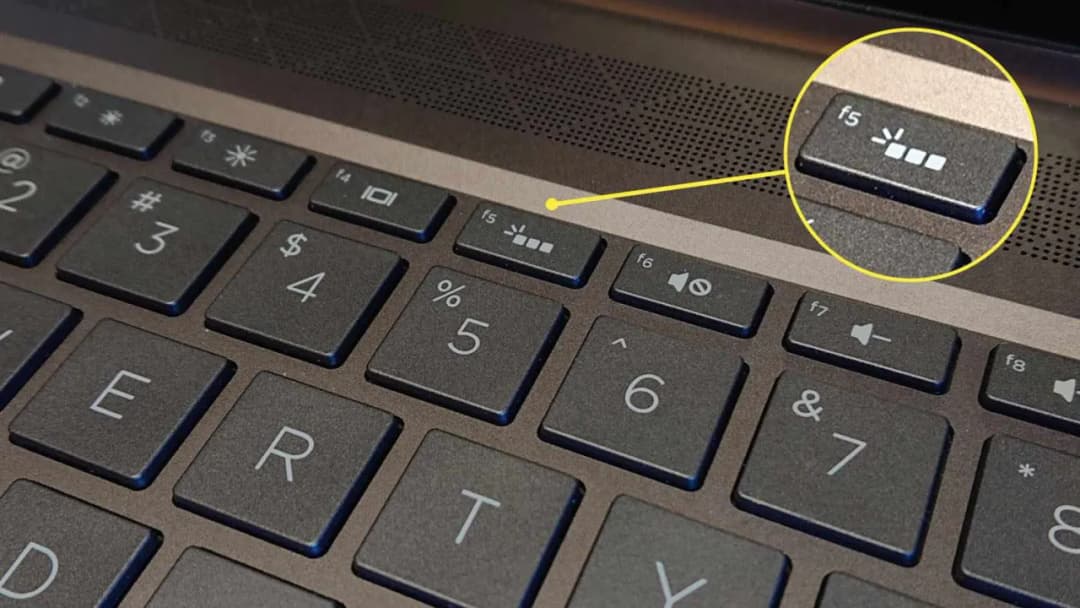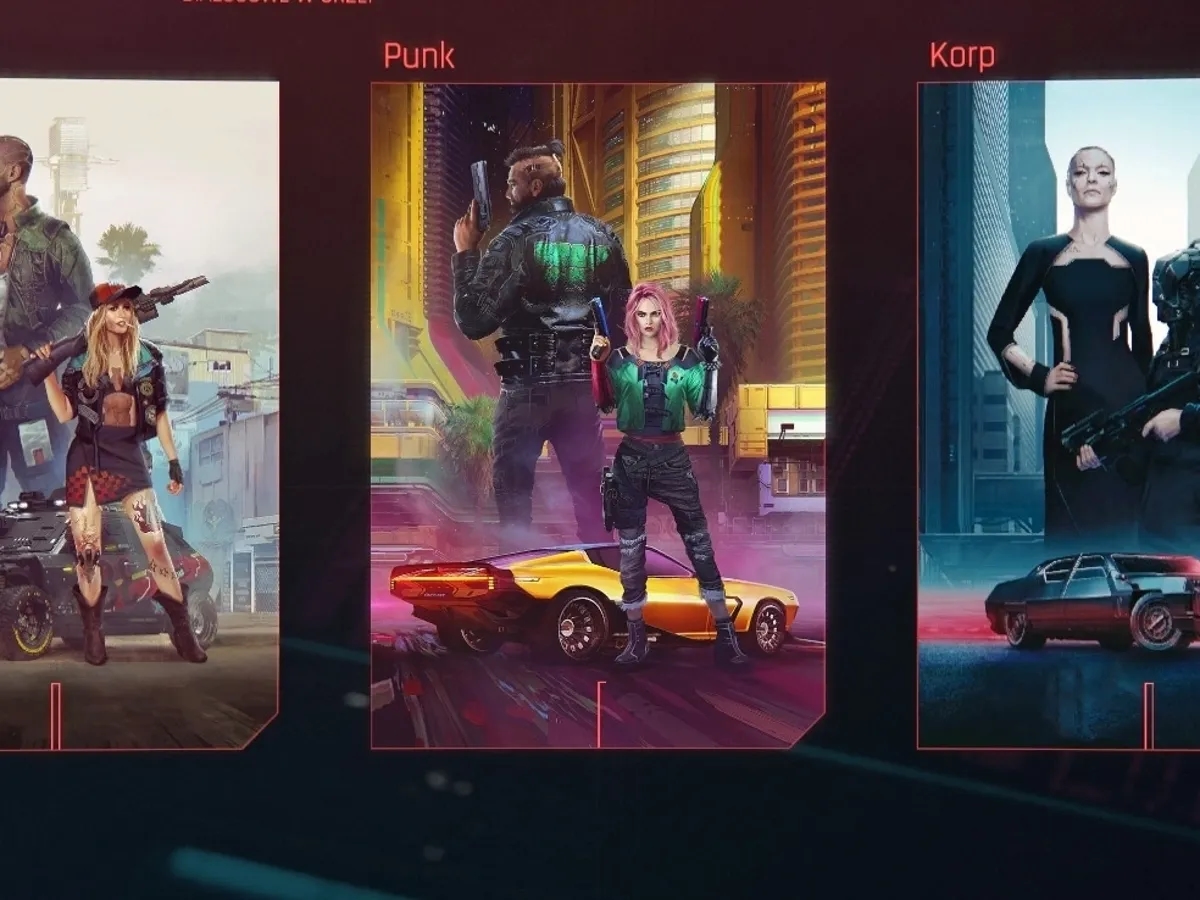Aby podświetlić klawiaturę w laptopie HP, proste kroki mogą się różnić w zależności od modelu. Zlokalizuj na górnym rzędzie klawiatury klawisz z ikoną podświetlenia, który zazwyczaj jest oznaczony jako F5, F9 lub F11. Następnie użyj kombinacji klawisza Fn (Function) wraz z odpowiednim klawiszem podświetlenia, aby włączyć lub wyłączyć tę funkcję. Możesz również regulować jasność podświetlenia przez wielokrotne naciskanie tej samej kombinacji.
Kluczowe wnioski:- Zlokalizuj klawisz podświetlenia na górnej klawiaturze
- Użyj kombinacji klawiszy Fn + odpowiedni klawisz, aby włączyć lub wyłączyć podświetlenie
- Dostosuj jasność podświetlenia za pomocą tej samej kombinacji klawiszy
- Czasami może być konieczna aktualizacja sterowników lub sprawdzenie ustawień BIOS
- W laptopach gamingowych HP OMEN możesz użyć aplikacji OMEN Command Center do bardziej zaawansowanej personalizacji oświetlenia
Jak łatwo włączyć i dostosować podświetlenie klawiatury w twoim laptopie HP
Masz laptopa HP i chcesz włączyć lub wyregulować podświetlenie swojej klawiatury? Proces jest bardzo prosty i szybki, a w zależności od modelu laptopa HP możesz dostosować również jasność tego podświetlenia. Oto kompletna instrukcja, jak to zrobić krok po kroku.
Włączanie podświetlenia klawiatury w laptopie HP
Pierwszym krokiem jest zlokalizowanie odpowiedniego klawisza lub kombinacji klawiszy do włączania podświetlenia. Zazwyczaj znajduje się on w górnym rzędzie klawiatury i może być oznaczony ikoną podświetlenia lub symbolami F5, F9 lub F11. W zależności od modelu HP, może to być nieco inny klawisz.
Aby włączyć podświetlenie, należy nacisnąć i przytrzymać klawisz Fn (Function), a następnie nacisnąć odpowiedni klawisz podświetlenia. W niektórych modelach HP może być również konieczne użycie innej kombinacji, jak na przykład Fn + klawisz ze strzałką w prawo.
Czytaj więcej: 9 gadżetów z Cyberpunk 2077: Futurystyczne akcesoria na topie!
Regulacja jasności podświetlenia klawiatury
Wiele laptopów HP pozwala również na dostosowanie jasności podświetlenia klawiatury. Aby to zrobić, powtórz tę samą kombinację klawiszy Fn + klawisz podświetlenia. Każde naciśnięcie tej kombinacji będzie przełączać poziom jasności - od wyłączonego, przez przyciemnione, średnie aż do najjaśniejszego ustawienia.
Wyłączanie podświetlenia klawiatury
Aby wyłączyć podświetlenie klawiatury w laptopie HP, użyj tej samej kombinacji klawiszy co do włączania - Fn + odpowiedni klawisz podświetlenia. Kontynuuj naciskanie tej kombinacji aż światło całkowicie zgaśnie.
Rozwiązywanie problemów z podświetleniem klawiatury
Jeśli nie możesz włączyć podświetlenia klawiatury w swoim laptopie HP, oto kilka rzeczy, które możesz sprawdzić:
- Upewnij się, że Twój model laptopa HP rzeczywiście ma tę funkcję - nie wszystkie modele ją posiadają.
- Sprawdź ustawienia BIOS, aby upewnić się, że funkcja podświetlenia jest aktywna.
- Zaktualizuj lub ponownie zainstaluj sterowniki klawiatury - może to rozwiązać problem.
- W niektórych rzadkich przypadkach może istnieć fizyczny przełącznik do włączania podświetlenia - sprawdź swojego laptopa.
Personalizacja podświetlenia na laptopach HP OMEN
Jeśli masz laptop gamingowy HP OMEN, możesz skorzystać z aplikacji OMEN Command Center, aby uzyskać bardziej zaawansowaną personalizację oświetlenia klawiatury. Aplikacja ta daje Ci pełną kontrolę nad ustawieniami podświetlenia.
- Zlokalizuj klawisz lub kombinację klawiszy do włączania podświetlenia klawiatury - zwykle to F5, F9 lub F11
- Użyj kombinacji Fn + odpowiedni klawisz, aby włączyć lub wyłączyć podświetlenie
- Dostosuj jasność podświetlenia za pomocą tej samej kombinacji klawiszy
- Jeśli występują problemy, sprawdź ustawienia BIOS, sterowniki lub fizyczny przełącznik
- Na laptopach HP OMEN użyj aplikacji OMEN Command Center dla zaawansowanej personalizacji podświetlenia
Łatwe włączanie i dostosowywanie podświetlenia klawiatury w HP laptopach
Posiadanie laptopa HP wcale nie musi oznaczać problemów z włączeniem lub dostosowaniem podświetlenia klawiatury. Wystarczy znajomość kilku prostych kroków, aby szybko i bez komplikacji uzyskać pożądane oświetlenie. Niezależnie od tego, czy chcesz po prostu włączyć podświetlenie, wyregulować jego jasność, czy nawet rozwiązać ewentualne problemy z tą funkcją, ten artykuł poprowadzi Cię przez cały proces korzystania z tej funkcji w Twoim laptopie HP.
Kluczowe jest zlokalizowanie odpowiedniego klawisza lub kombinacji klawiszy na górnej części klawiatury, które uruchamiają podświetlenie. Następnie wystarczy użyć kombinacji Fn + ten klawisz, aby włączyć lub wyłączyć tę funkcję. Ponadto można również regulować jasność podświetlenia - ponownie za pomocą tej samej kombinacji klawiszy.
W przypadku wystąpienia problemów z uruchomieniem podświetlenia, warto sprawdzić ustawienia BIOS, sterowniki klawiatury lub nawet fizyczny przełącznik. Szczególnie przydatne może być to na laptopach gamingowych HP OMEN, gdzie zaawansowane opcje personalizacji można znaleźć w aplikacji OMEN Command Center.
Kluczem do sukcesu jest znajomość kilku podstawowych kroków - od zlokalizowania odpowiednich klawiszy, przez włączanie i wyłączanie podświetlenia, aż po rozwiązywanie ewentualnych problemów. Dzięki tej wiedzy, możesz w łatwy sposób cieszyć się podświetloną klawiaturą w swoim laptopie HP.
Niezależnie od posiadanego modelu, ten artykuł dostarczy Ci kompletnych informacji, abyś mógł w pełni wykorzystać funkcję podświetlenia klawiatury w swoim laptopie HP.