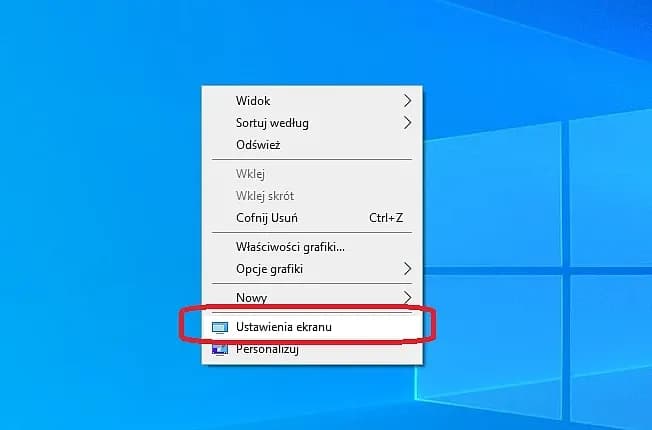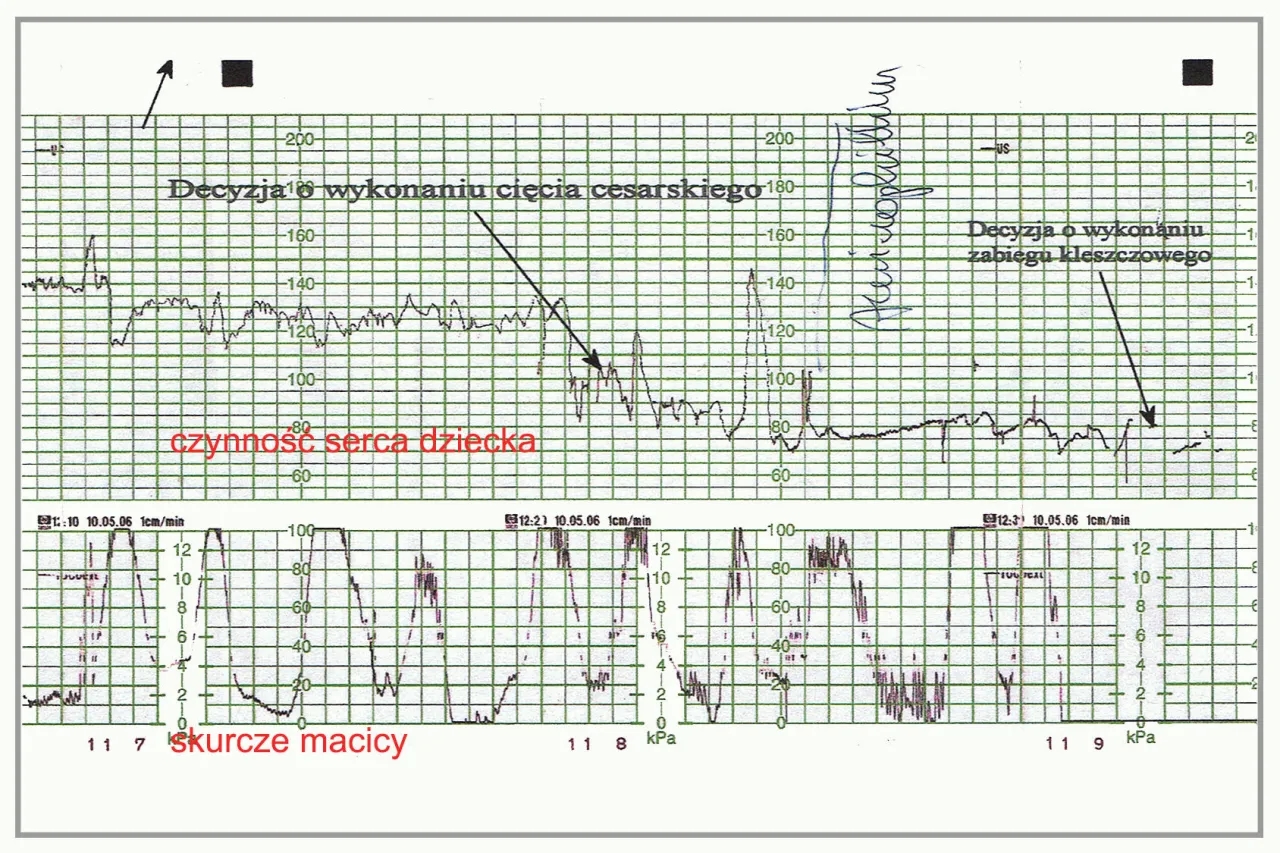Artykuł ten dostarcza kompletnych informacji na temat prostych sposobów, aby odwrócić obraz na monitorze komputera, niezależnie od systemu operacyjnego. Kluczowe instrukcje dotyczą zarówno komputerów z systemem Windows, jak i macOS. Najprostszym sposobem jest użycie wygodnych skrótów klawiaturowych, ale dostępne są również intuicyjne opcje w ustawieniach systemowych. Ponadto wskazano, że posiadanie monitora z funkcją pivot znacznie ułatwia pracę w trybie pionowym lub poziomym, co jest szczególnie przydatne przy przeglądaniu dokumentów i projektów wymagających większej ilości tekstu.
Kluczowe wnioski:- Istnieją proste i szybkie sposoby obrotu ekranu na komputerach z systemem Windows i macOS.
- Najbardziej wygodnym rozwiązaniem są kombinacje klawiszy skrótów, ale dostępne są również opcje w ustawieniach systemowych.
- Posiadanie monitora z funkcją pivot znacznie ułatwia przełączanie między trybem pionowym a poziomym, co jest szczególnie przydatne podczas pracy z dokumentami i projektami.
Jak łatwo obrócić obraz na monitorze? Proste kroki dla Windows i macOS
Niezależnie od tego, czy korzystasz z komputera z systemem Windows, czy macOS, istnieją proste i szybkie sposoby na odwrócenie lub obrócenie obrazu na monitorze. W tym artykule przedstawimy kompletne instrukcje, aby łatwo dostosować orientację ekranu w zależności od Twoich potrzeb.
Jak obrócić ekran w systemie Windows?
Wykorzystanie skrótów klawiszowych
- Ctrl + Alt + strzałka w górę – przywraca ekran do normalnej orientacji.
- Ctrl + Alt + strzałka w dół – obraca ekran o 180 stopni (do góry nogami).
- Ctrl + Alt + strzałka w lewo – obraca ekran o 90 stopni w lewą stronę.
- Ctrl + Alt + strzałka w prawo – obraca ekran o 90 stopni w prawą stronę.
Zmiana ustawień systemowych
- Kliknij prawym przyciskiem myszy na pulpicie.
- Wybierz „Ustawienia ekranu".
- W menu po lewej stronie wybierz „Ekran".
- W polu „Orientacja" wybierz odpowiednią opcję: pozioma, pionowa, pozioma odwrócona lub pionowa odwrócona.
- Kliknij „Zastosuj" i potwierdź zmiany.
Jak obrócić ekran w systemie macOS?
- Otwórz „Preferencje systemowe".
- Wybierz „Monitory".
- W zakładce „Obrót" wybierz kąt obrotu: 90, 180 lub 270 stopni.
- Zatwierdź wybór.
Czytaj więcej: Jak Zmienić Główny Monitor w Systemach Windows, macOS i Linux - Proste Kroki
Monitory z funkcją pivot - rozwiązanie dla pracy z długimi dokumentami
Jeśli często korzystasz z funkcji obrotu ekranu, warto rozważyć zakup monitora z funkcją pivot. Taki monitor umożliwia łatwe przełączanie między trybem poziomym a pionowym, co znacznie ułatwia pracę z dokumentami i projektami wymagającymi dużej ilości tekstu.
- Łatwa zmiana orientacji ekranu na komputerach z systemem Windows i macOS.
- Wykorzystanie wygodnych skrótów klawiszowych lub ustawień systemowych do szybkiego obrócenia obrazu na monitorze.
- Monitory z funkcją pivot znacznie ułatwiają pracę z dokumentami i projektami wymagającymi dużej ilości tekstu.
Jak w prosty sposób dostosować orientację ekranu w systemach Windows i macOS

Niezależnie od tego, czy korzystasz z komputera z systemem Windows, czy macOS, masz do dyspozycji wygodne i proste sposoby, aby obrócić lub odwrócić obraz na monitorze. Dzięki dostępnym w systemie skrótom klawiszowym lub intuicyjnym opcjom w ustawieniach, możesz szybko i łatwo dopasować wyświetlanie do Twoich bieżących potrzeb.
Dla użytkowników ceniących sobie wygodę pracy w trybie pionowym, na przykład przy przeglądaniu dokumentów lub projektów wymagających większej ilości treści, rozwiązaniem może być monitor z funkcją pivot. Taki monitor umożliwia płynne przełączanie pomiędzy trybami wyświetlania, co znacznie ułatwia codzienne zadania.
Niezależnie od preferowanego systemu operacyjnego lub używanego sprzętu, dostosowanie orientacji ekranu jest naprawdę proste i intuicyjne. Wystarczy kilka kliknięć lub kombinacji klawiszy, aby w pełni kontrolować wygląd Twojego monitora i dostosować go do aktualnych potrzeb.