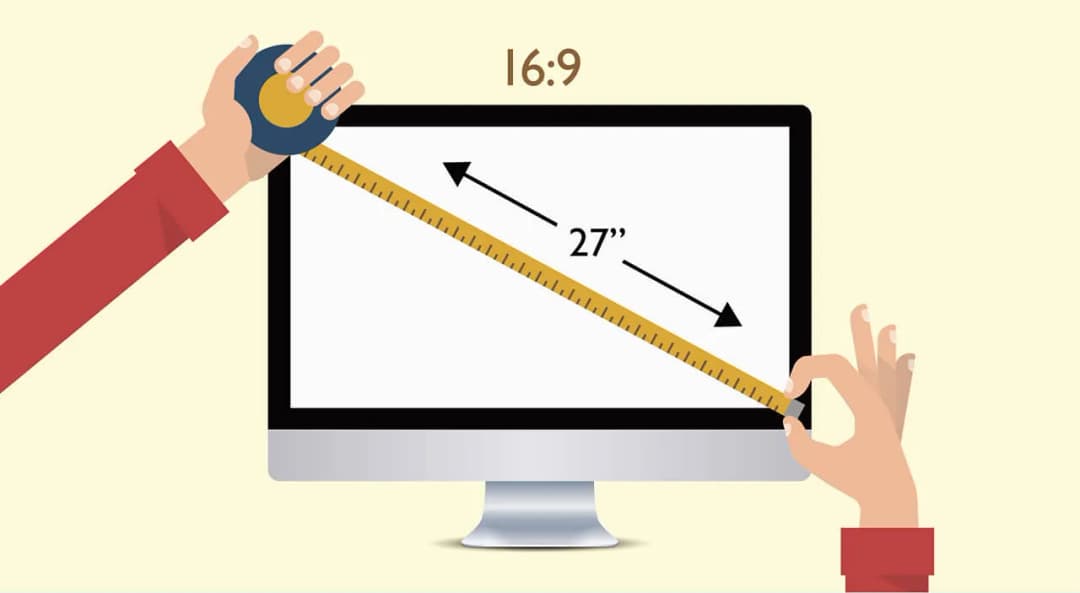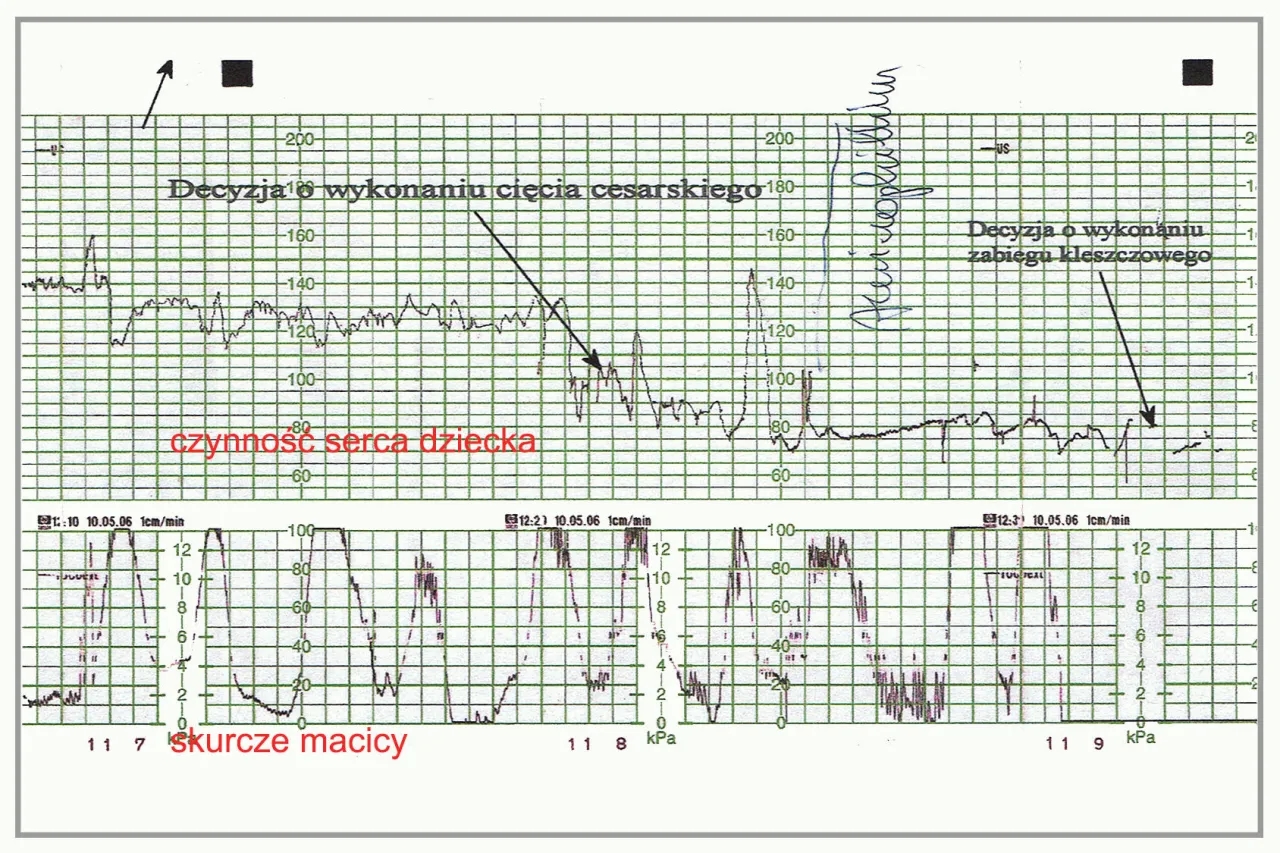Ten artykuł przeprowadzi Cię przez proces zmiany głównego monitora w różnych systemach operacyjnych: Windows, macOS oraz Linux. Niezależnie od tego, jaki system masz na swoim komputerze, możesz łatwo skonfigurować, który monitor ma być głównym i odpowiednio dostosować ustawienia wyświetlania.
W Windows 10 i 11, zmiana ustawień ekranu jest bardzo intuicyjna i wymaga jedynie kilku kliknięć, takich jak wybranie „Ustaw jako główny ekran" oraz możliwość dostosowania rozdzielczości i innych opcji. Na komputerach macOS, można to zrobić w Preferencjach Systemowych, przeciągając biały pasek na odpowiedni monitor. W systemach Linux opartych na Xorg, wymagana jest nieco bardziej zaawansowana konfiguracja pliku xorg.conf, ale wciąż jest to szybki i prosty proces.
Kluczowe punkty- Każdy system operacyjny ma wbudowane narzędzia, które ułatwiają zmianę głównego monitora.
- W Windows i macOS jest to bardzo intuicyjne za pomocą menu Ustawień/Preferencji Systemowych.
- W Linuksie wymagana jest edycja pliku konfiguracyjnego, ale również jest to łatwe do wykonania.
- Po prawidłowym skonfigurowaniu, możesz cieszyć się optymalnym układem i ustawieniami wyświetlania na wszystkich podłączonych monitorach.
Jak zmienić główny monitor w systemach operacyjnych Windows, macOS oraz Linux to często potrzebna operacja, szczególnie przy korzystaniu z wielu urządzeń wyświetlających. Ten artykuł przedstawia proste kroki, jak tego dokonać w najpopularniejszych systemach operacyjnych.
Jak zmienić główny monitor w systemie Windows
Podłączanie monitora: Upewnij się, że dodatkowy monitor jest podłączony do komputera z systemem Windows. System powinien automatycznie go wykryć.
Lokalizacja ustawień ekranu: Kliknij prawym przyciskiem myszy na pulpicie i wybierz „Ustawienia ekranu". W sekcji „Ekran" zobaczysz wszystkie podłączone monitory.
Wybór głównego monitora: Wybierz monitor, który chcesz ustawić jako główny, a następnie zaznacz opcję „Ustaw jako główny ekran". Główny monitor będzie wyświetlał pasek zadań oraz menu Start.
Dostosowywanie ustawień: Możesz również zmienić rozdzielczość i inne ustawienia dla każdego monitora w tym samym oknie.
Skróty klawiszowe: Użyj kombinacji klawiszy Windows + P, aby szybko przełączać między różnymi trybami wyświetlania (np. tylko pierwszy ekran, duplikuj, rozszerz).
Jak zmienić główny monitor w systemie macOS
Podłączanie monitora: Połącz dodatkowy monitor z komputerem Mac.
Lokalizacja preferencji systemowych: Otwórz „Preferencje systemowe" i wybierz „Ekrany". System automatycznie wykryje podłączone monitory.
Ustawienie głównego monitora: W zakładce „Aranżacja" zobaczysz reprezentację wszystkich podłączonych ekranów. Przeciągnij biały pasek (reprezentujący główny ekran) na monitor, który chcesz ustawić jako główny.
Dostosowywanie ustawień: Możesz zmieniać rozdzielczość i inne ustawienia dla każdego z monitorów w tym samym oknie.
Czytaj więcej: Jak prawidłowo ustawić monitor na wysokości oczu - poradnik ergonomii
Jak zmienić główny monitor w systemie Linux
Podłączanie monitora: Upewnij się, że dodatkowy monitor jest podłączony do komputera z Linuksem.
Konfiguracja Xorg: Edytuj plik konfiguracyjny /etc/X11/xorg.conf lub użyj narzędzi graficznych takich jak arandr. W sekcji Screen dodaj lub zmień opcję Primary, aby określić, który monitor ma być głównym.
Przykład konfiguracji:
Section "Screen"
Identifier "Screen0"
Device "Device0"
Monitor "Monitor0"
Option "Primary" "true"
EndSection
Zastosowanie zmian: Po dokonaniu zmian uruchom ponownie sesję X lub komputer, aby zastosować nowe ustawienia.
Podsumowanie
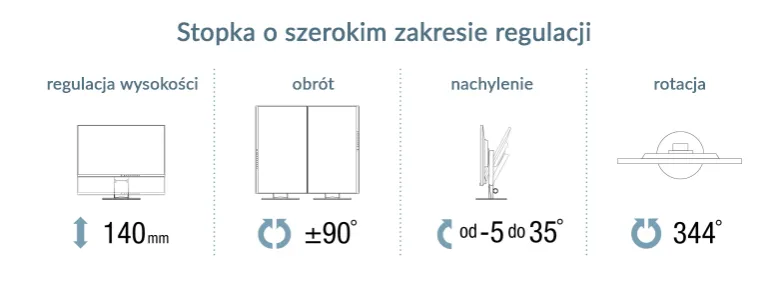
Zmiana głównego monitora to prosty proces, który pozwala na lepsze zorganizowanie stanowiska pracy i podniesienie komfortu korzystania z komputera. Niezależnie od systemu operacyjnego, wystarczy kilka kliknięć, aby dostosować ustawienia do swoich potrzeb.
- W Windows i macOS jest to bardzo intuicyjne za pomocą menu Ustawień/Preferencji Systemowych.
- W Linuksie wymagana jest edycja pliku konfiguracyjnego Xorg, ale również jest to łatwe do wykonania.
- Po prawidłowym skonfigurowaniu, możesz cieszyć się optymalnym układem i ustawieniami wyświetlania na wszystkich podłączonych monitorach.
Zmień Monitor Główny w Systemach Windows, macOS i Linux w Kilku Prostych Krokach
Niezależnie od systemu operacyjnego, zmiana monitora głównego na komputerze jest stosunkowo prostym zadaniem. Wystarczy kilka kliknięć, aby dostosować ustawienia wyświetlania do swoich preferencji i podłączyć dodatkowy ekran jako nowy monitor główny.
W systemie Windows 10 i 11, cały proces sprowadza się do wejścia w menu ustawień ekranu, wyboru monitora, który ma być główny, oraz opcjonalnie regulacji rozdzielczości i innych parametrów. W macOS zmiana głównego ekranu odbywa się również intuicyjnie poprzez Preferencje Systemowe. Natomiast w Linuksie wymagana jest nieco bardziej zaawansowana konfiguracja pliku Xorg, ale i tak jest to stosunkowo proste zadanie.
Bez względu na to, jaki system operacyjny masz na swoim komputerze, zmiana głównego monitora to świetny sposób na optymalne zorganizowanie stanowiska pracy i podniesienie komfortu użytkowania. Wystarczy chwila czasu, aby dopasować ustawienia wyświetlania do swoich indywidualnych potrzeb.