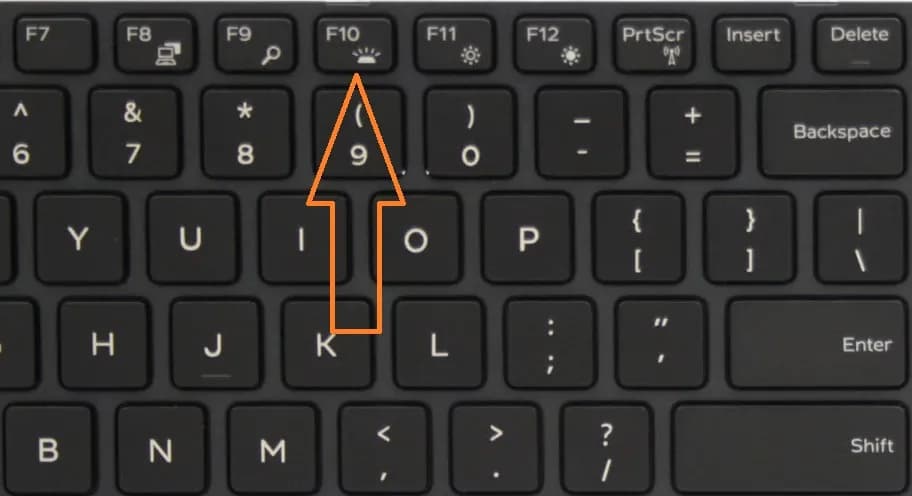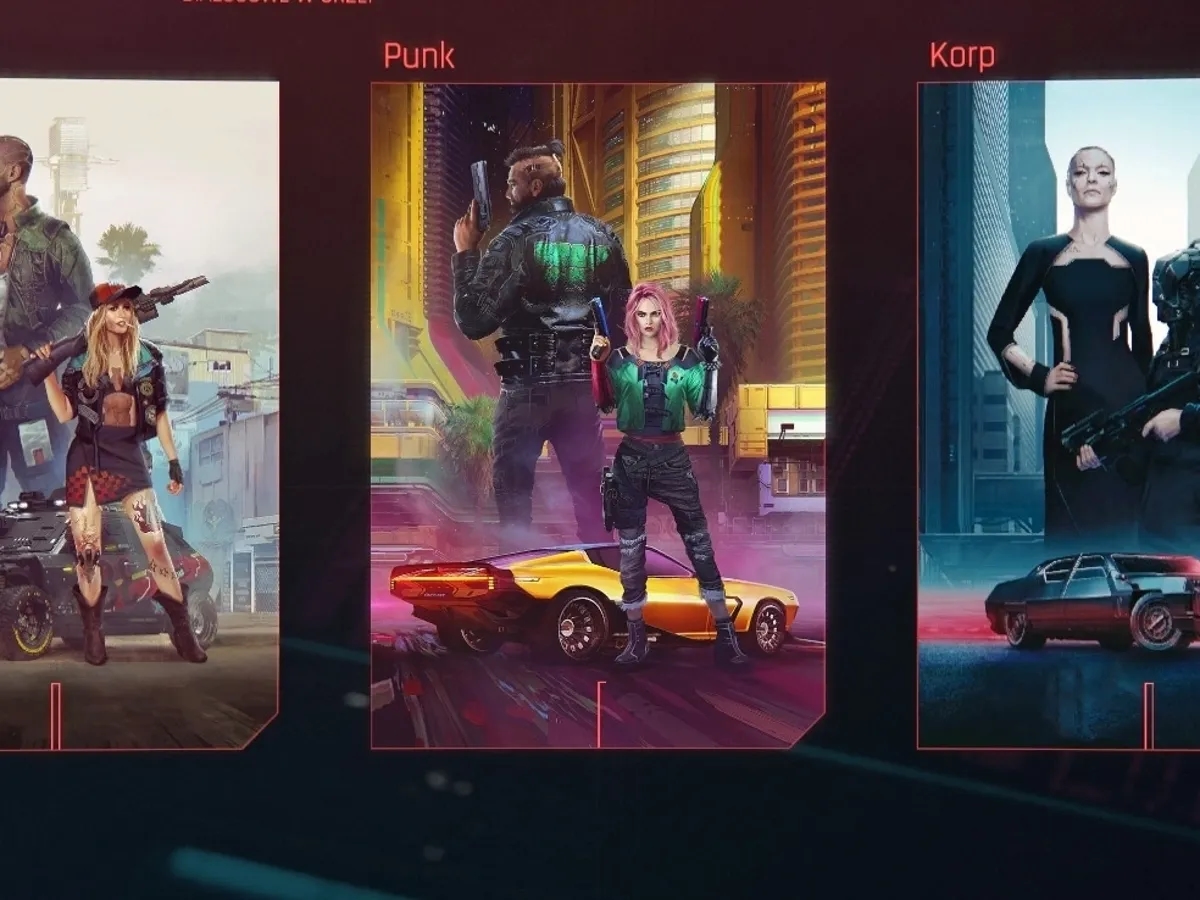Jak wyłączyć podświetlenie klawiatury w laptopach Dell? Istnieje kilka skutecznych metod, które można zastosować, aby wyłączyć podświetlenie klawiatury w laptopach Dell. W zależności od modelu urządzenia, mogą to być kombinacje klawiszy, jak Fn + F10, Fn + F5 lub Fn + F6, a także naciśnięcie klawisza z symbolem podświetlenia. Ponadto, można skorzystać z ustawień BIOS-u, wchodząc do niego po uruchomieniu komputera i naciskając klawisz F2.
Ważne jest także, aby upewnić się, że posiadasz najnowsze sterowniki oraz aktualizacje BIOS-u, ponieważ problemy z działaniem podświetlenia mogą wynikać z przestarzałego oprogramowania. W przypadku laptopów z bardziej zaawansowanymi funkcjami RGB lub strefowym podświetleniem, może być konieczne użycie dedykowanego oprogramowania, takiego jak Alienware Command Center, do zarządzania ustawieniami podświetlenia.
Kluczowe informacje:- Istnieje kilka metod wyłączania podświetlenia klawiatury w laptopach Dell, w zależności od modelu
- Najpopularniejsze kombinacje klawiszy to Fn + F10, Fn + F5 lub Fn + F6, a także naciśnięcie klawisza z symbolem podświetlenia
- Można także skorzystać z ustawień BIOS-u, wchodząc do niego po uruchomieniu komputera i naciskając klawisz F2
- Ważne jest aktualizowanie sterowników oraz BIOS-u, aby rozwiązać problemy z podświetleniem
- W przypadku bardziej zaawansowanych funkcji podświetlenia, może być konieczne użycie dedykowanego oprogramowania
Jak łatwo i szybko wyłączyć podświetlenie klawiatury w laptopie Dell
Wyłączenie podświetlenia klawiatury w laptopach Dell to naprawdę proste zadanie. Można to zrobić na kilka sposobów, w zależności od modelu urządzenia. Oto najczęściej stosowane metody:
Kombinacje klawiszy do wyłączenia podświetlenia klawiatury
Jedną z najszybszych i najprostszych metod jest użycie odpowiedniej kombinacji klawiszy Fn + funkcyjnego klawisza. W wielu modelach Dell, kombinacja Fn + F10 pozwala włączać i wyłączać podświetlenie klawiatury.Jeśli ta kombinacja nie działa, spróbuj Fn + F5 lub Fn + F6. Te skróty klawiaturowe są często wykorzystywane w laptopach Dell Latitude oraz Inspiron do regulacji podświetlenia.
Niektóre modele Dell mają również dedykowany klawisz z symbolem podświetlenia na pasku funkcyjnym (F5, F6, F7 itp.). Naciśnięcie tego klawisza w połączeniu z Fn może również pozwolić na włączenie lub wyłączenie oświetlenia klawiatury.
Czytaj więcej: 9 gadżetów z Cyberpunk 2077: Futurystyczne akcesoria na topie!
Wyłączanie podświetlenia klawiatury przez BIOS
Jeśli powyższe metody z kombinacjami klawiszy nie działają, można spróbować dostać się do ustawień BIOS-u komputera. Aby to zrobić, uruchom komputer i zaraz po włączeniu naciśnij klawisz F2, aby wejść do BIOS-u.
W BIOS-ie należy znaleźć opcję dotyczącą podświetlenia klawiatury i upewnić się, że jest ona ustawiona na wyłączoną. Po dokonaniu zmian pamiętaj, aby zapisać ustawienia i uruchomić komputer ponownie.
Wskazówki dotyczące aktualizacji sterowników i BIOS
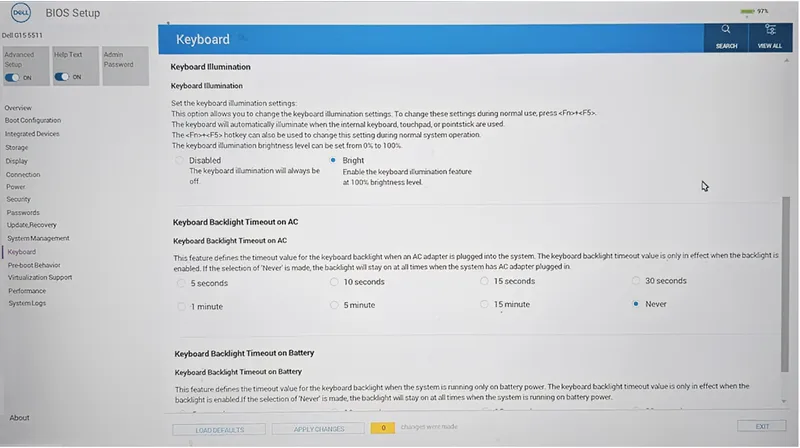
Problemy z wyłączeniem podświetlenia klawiatury mogą wynikać ze starych sterowników lub nieaktualnego BIOS-u. Dlatego ważne jest, aby upewnić się, że masz zainstalowane najnowsze dostępne aktualizacje.
Regularne sprawdzanie i instalowanie aktualizacji BIOS oraz sterowników Dell może pomóc w rozwiązaniu ewentualnych problemów z działaniem podświetlenia klawiatury. Zaktualizowane oprogramowanie sprawi, że funkcje laptopa będą działać sprawnie.
Podświetlenie RGB i strefowe w laptopach Dell
Niektóre bardziej zaawansowane modele Dell, takie jak laptopy z serii Alienware, mogą mieć bardziej złożone systemy podświetlenia RGB lub podświetlenie strefowe. W tych przypadkach do zarządzania ustawieniami oświetlenia może być konieczne użycie dedykowanego oprogramowania, na przykład Alienware Command Center.
Dedykowane narzędzia producenta pozwalają na precyzyjne dostosowanie efektów świetlnych, w tym również całkowite wyłączenie podświetlenia klawiatury w laptopach Dell z zaawansowanymi funkcjami oświetlenia.
- Użyj kombinacji klawiszy Fn + F10, Fn + F5 lub Fn + F6
- Sprawdź czy laptop nie ma dedykowanego klawisza podświetlenia na pasku funkcyjnym
- Wejdź do BIOS-u i znajdź opcję ustawienia podświetlenia klawiatury na wyłączoną
- Upewnij się, że masz zainstalowane najnowsze sterowniki i aktualizacje BIOS
- Jeśli laptop ma zaawansowane podświetlenie RGB lub strefowe, użyj dedykowanego oprogramowania producenta
Najłatwiejsze sposoby na wyłączenie podświetlenia klawiatury w laptopach Dell
Wyłączenie podświetlenia klawiatury w laptopach Dell nie musi być trudnym zadaniem. Kluczem jest znajomość najpopularniejszych metod, takich jak skróty klawiaturowe, ustawienia BIOS-u oraz aktualizacja oprogramowania. Dzięki tym prostym krokom, każdy użytkownik Dell może z łatwością kontrolować działanie podświetlenia swojego urządzenia.
Niezależnie od tego, czy posiadasz model Dell Latitude, Inspiron czy Alienware, istnieją uniwersalne sposoby na wyłączenie podświetlenia klawiatury. Ważne, aby najpierw spróbować kombinacji klawiszy Fn + F10, Fn + F5 lub Fn + F6, które często umożliwiają szybką regulację oświetlenia.
Jeśli powyższe metody nie działają, warto zajrzeć również do ustawień BIOS-u. Wejście do BIOS-u po uruchomieniu komputera i naciśnięciu klawisza F2 pozwoli zlokalizować i zmienić opcje związane z podświetleniem klawiatury.
Pamiętaj również, że problemy z wyłączeniem podświetlenia mogą wynikać z nieaktualnego oprogramowania. Dlatego ważne jest regularne sprawdzanie i instalowanie najnowszych sterowników oraz aktualizacji BIOS-u Dell. Pomoże to wyeliminować wszelkie niedogodności związane z oświetleniem klawiatury.
Dla laptopów z bardziej zaawansowanymi funkcjami podświetlenia RGB lub strefowego, najlepszym rozwiązaniem będzie skorzystanie z dedykowanego oprogramowania producenta, takiego jak Alienware Command Center. Dzięki niemu można w pełni kontrolować efekty świetlne urządzenia.