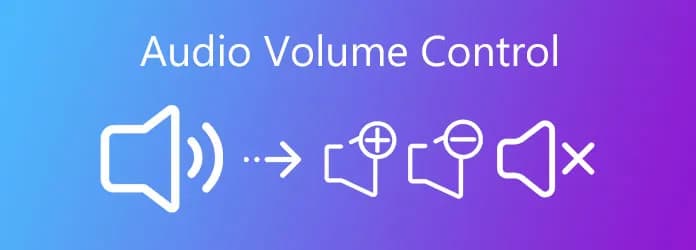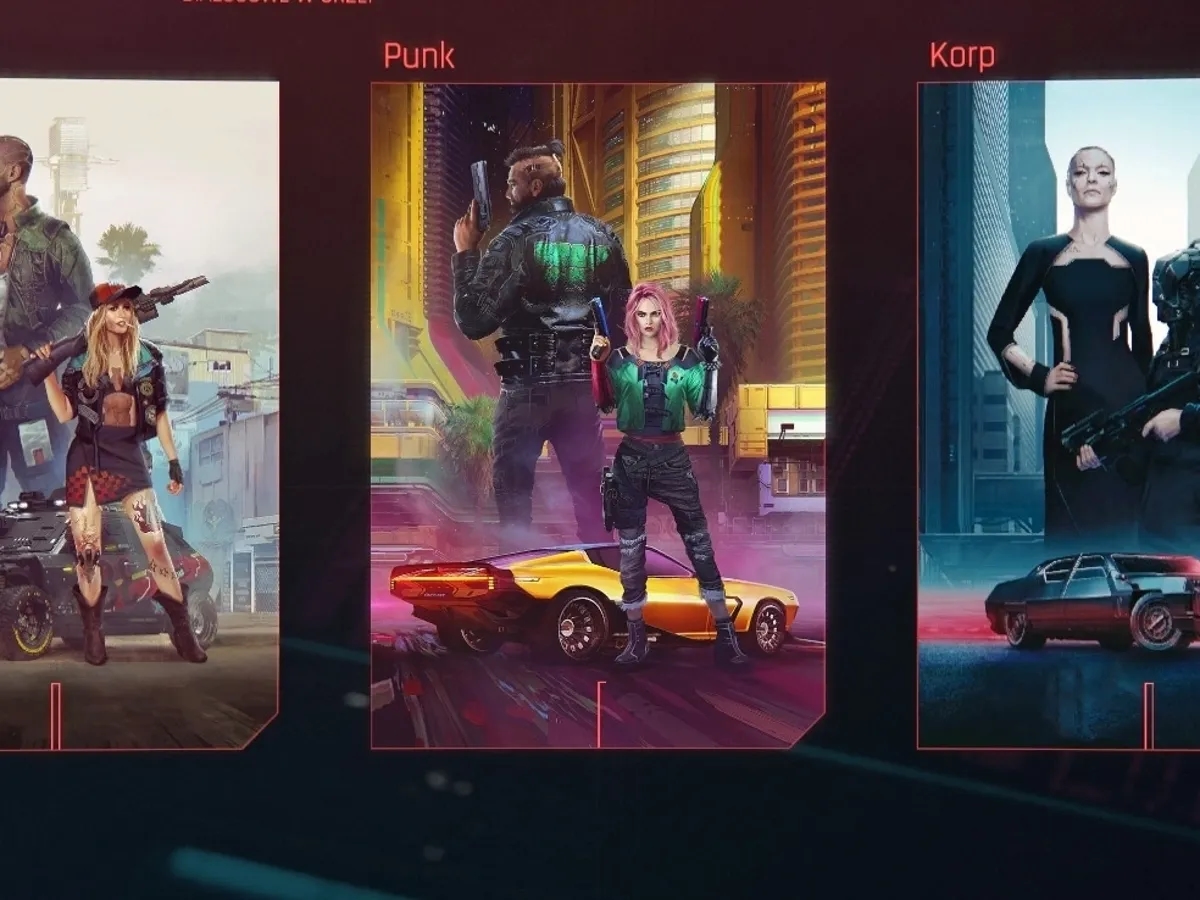Jak włączyć dźwięk w laptopie za pomocą klawiatury to temat, który opisuje podstawowe kroki, jakie należy wykonać, aby przywrócić dźwięk na laptopie. Najważniejsze informacje to możliwość skorzystania z klawiszy funkcyjnych do regulacji głośności oraz sprawdzenie ustawień dźwięku w systemie Windows. Dodatkowo, artykuł wspomina o opcjach takich jak włączenie dźwięków dotykowych klawiatury czy aktualizacja sterowników karty dźwiękowej.
Kluczowe informacje:- Regulacja głośności za pomocą klawiszy funkcyjnych
- Sprawdzenie ustawień dźwięku w systemie Windows
- Opcja włączenia dźwięków dotykowych klawiatury
- Aktualizacja sterowników karty dźwiękowej
Jak zwiększyć głośność laptopa za pomocą klawiszy klawiatury - Łatwe kroki
Masz problem z niską głośnością dźwięku w swoim laptopie? Nie martw się, jest to dość powszechny problem, który można z łatwością rozwiązać, korzystając z klawiszy na klawiaturze. Oto szczegółowa instrukcja, jak zwiększyć głośność laptopa za pomocą klawiszy klawiatury.
Klawisz funkcyjny do regulacji głośności
Większość laptopów wyposażonych jest w dedykowane klawisze funkcyjne do regulacji głośności. Zwykle są to klawisze oznaczone ikonami głośnika, takie jak F3, F4 lub F5. Aby je wykorzystać, należy:
- Zidentyfikować klawisze do regulacji głośności na swojej klawiaturze.
- W przypadku niektórych modeli laptopów, konieczne będzie dodatkowo naciśnięcie klawisza "FN" razem z odpowiednim klawiszem funkcyjnym (np. FN + F3 dla ściszenia lub FN + F4 dla podgłośnienia).
Sprawdzanie ustawień dźwięku w systemie Windows
Jeśli regulacja głośności za pomocą klawiszy funkcyjnych nie przynosi oczekiwanych efektów, warto sprawdzić ustawienia systemu Windows:
- Kliknij prawym przyciskiem myszy na ikonę głośnika w prawym dolnym rogu ekranu i wybierz "Otwórz mikser głośności".
- Upewnij się, że odpowiednie urządzenie audio jest ustawione jako domyślne w zakładce "Dźwięk" w Panelu sterowania.
- Sprawdź, czy suwak głośności nie jest ustawiony na 0% oraz czy żadne aplikacje nie wyciszają dźwięku.
Czytaj więcej: Spider-Man: Aktorzy grający superbohatera - Od Tobey'a do Toma
Włączanie dźwięków dotyku klawiatury
Jeśli chcesz usłyszeć dźwięki podczas korzystania z klawiatury, możesz włączyć opcję "Odtwarzaj dźwięk, gdy dotykam klawiszy" w ustawieniach Ułatwień dostępu w systemie Windows.
Aktualizacja sterowników karty dźwiękowej

Jeśli pomimo powyższych kroków wciąż masz problemy z niską głośnością dźwięku w laptopie, warto również sprawdzić i zaktualizować sterowniki karty dźwiękowej. Można to zrobić przez Menedżera urządzeń w systemie Windows.
Podsumowując, zwiększenie głośności laptopa za pomocą klawiszy klawiatury to prosta czynność, która sprowadza się do zidentyfikowania i użycia odpowiednich klawiszy funkcyjnych, a w razie potrzeby również sprawdzenia ustawień systemowych. Pamiętaj też o możliwości włączenia dźwięków dotykowych klawiatury oraz aktualizacji sterowników karty dźwiękowej. Stosując się do tych kroków, powinieneś bez problemu przywrócić odpowiednią głośność dźwięku na swoim laptopie.
Kluczowe kroki do zwiększenia głośności laptopa za pomocą klawiatury
Artykuł kompleksowo omawia, jak zwiększyć głośność laptopa za pomocą klawiszy klawiatury. Kluczowe informacje obejmują:
Identyfikacja i użycie klawiszy funkcyjnych - większość laptopów wyposażonych jest w dedykowane klawisze do regulacji głośności, takie jak F3, F4 czy F5. W niektórych przypadkach konieczne jest również użycie klawisza "FN".
Sprawdzenie ustawień dźwięku w systemie Windows - otworzenie mixera głośności, upewnienie się, że domyślne urządzenie audio jest poprawnie skonfigurowane oraz regulacja poziomu głośności w ustawieniach systemowych.
Włączenie dźwięków dotyku klawiatury - opcja ta pozwala na uzyskanie potwierdzenia dźwiękowego podczas pisania na klawiaturze, o ile laptop ją obsługuje.
Jeśli powyższe kroki nie przyniosą oczekiwanych rezultatów, warto również rozważyć aktualizację sterowników karty dźwiękowej, co może pomóc w rozwiązaniu problemów z niską głośnością.