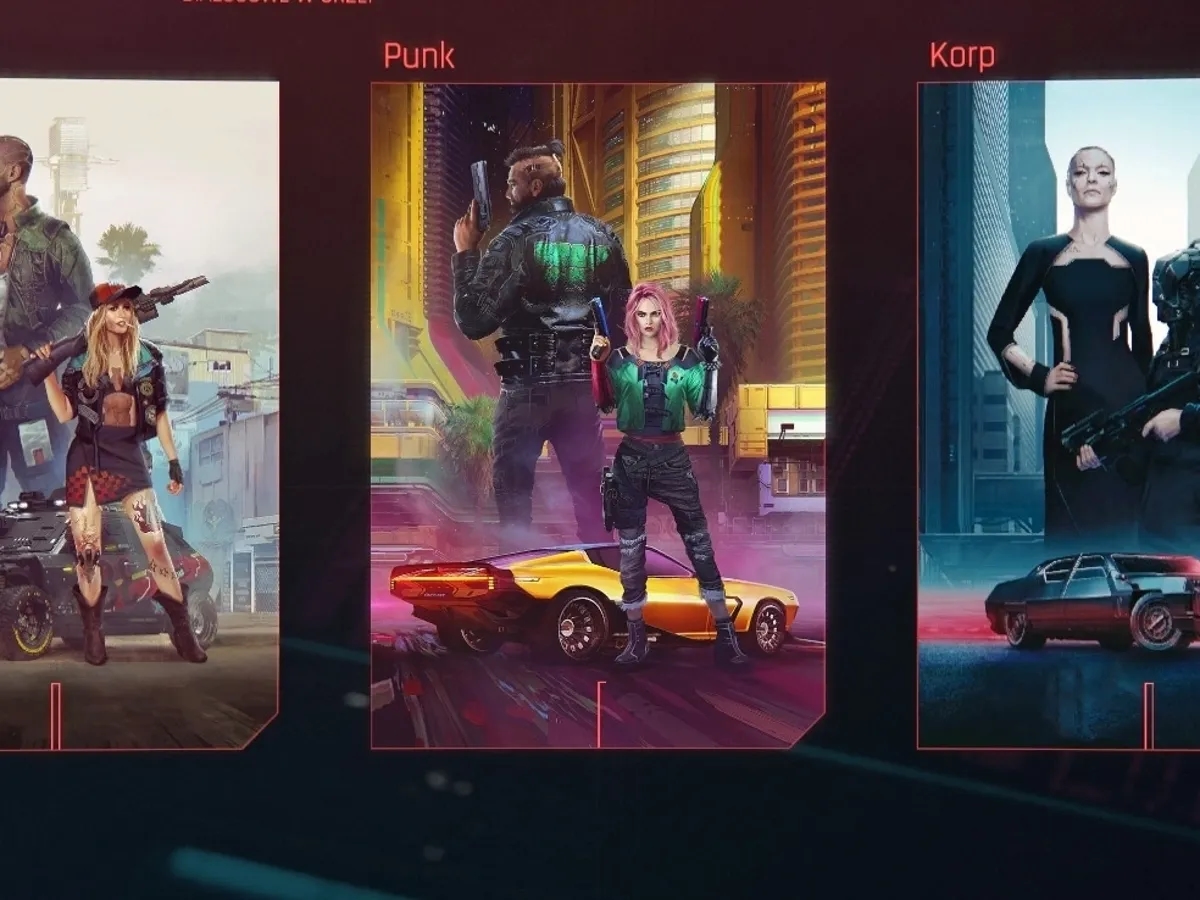Zmiany w rozmiarze wyświetlania ekranu są często potrzebne w codziennej pracy na komputerze. Na szczęście Windows oferuje kilka prostych metod, dzięki którym możemy szybko i łatwo dostosować skalę ekranu do naszych potrzeb. Najbardziej przydatne są skróty klawiszowe Lupy oraz powiększanie elementów za pomocą Ctrl +, które umożliwiają płynne dostosowanie wielkości interfejsu. Dodatkowo możemy zmienić ustawienia wyświetlania w panelu sterowania, a w razie potrzeby przywrócić domyślną skalę. Wszystkie te opcje dają nam elastyczność i kontrolę nad tym, jak duże będą elementy na naszym ekranie.
Kluczowe wnioski:- Lupa aktywowana skrótem Windows + Plus to najprostsze narzędzie do szybkiego powiększania ekranu
- Powiększanie za pomocą Ctrl + Plus działa w większości aplikacji i przeglądarek
- Zmiana ustawień wyświetlania w systemie umożliwia precyzyjne dostosowanie skali
- Kombinacja Ctrl + 0 pozwala na przywrócenie domyślnej skali
Jak powiększyć ekran za pomocą skrótów klawiaturowych
Najłatwiejszym sposobem na powiększenie ekranu jest użycie narzędzia Lupa, które można uruchomić za pomocą kombinacji klawiszy Windows + Plus (+). Każde naciśnięcie tej kombinacji zwiększa powiększenie wyświetlanych elementów. Aby zmniejszyć powiększenie, należy użyć kombinacji Windows + Minus (-). Aby w pełni wyjść z trybu Lupy, wystarczy nacisnąć Windows + Esc. Ta prosta metoda pozwala szybko dostosować rozmiar wyświetlanych treści bez konieczności zagłębiania się w ustawienia systemu.
Powiększenie ekranu można również uzyskać, naciskając Ctrl + Plus (+). Ta kombinacja działa w większości przeglądarek internetowych oraz wielu innych aplikacjach, takich jak edytory tekstu. Jest to zatem uniwersalne rozwiązanie, które można stosować na co dzień w trakcie pracy na komputerze.
Obie te metody oparte na skrótach klawiszowych zapewniają płynne i wygodne powiększanie zawartości ekranu, dzięki czemu użytkownik może w łatwy sposób dostosować wyświetlane treści do własnych preferencji i potrzeb.

Powiększanie elementów na ekranie
Oprócz globalnego powiększania ekranu, możesz również skupić się na powiększaniu konkretnych elementów, takich jak tekst czy grafiki. Wystarczy, że w przeglądarce lub aplikacji naciśniesz kombinację Ctrl + Plus (+). Spowoduje to proporcjonalne powiększenie wybranej zawartości, bez zmiany całego układu ekranu.
Ta funkcja jest szczególnie przydatna, gdy chcesz lepiej przyjrzeć się określonym fragmentom interfejsu, np. treściom na stronach internetowych lub szczegółom w dokumentach. Dzięki temu możesz wygodnie przeglądać potrzebne informacje bez konieczności dostosowywania skali całego ekranu.
Jak zmienić ustawienia wyświetlania w systemie Windows
Jeśli potrzebujesz bardziej trwałej zmiany skali ekranu, możesz to zrobić, modyfikując ustawienia wyświetlania w systemie Windows. Wystarczy, że klikniesz prawym przyciskiem myszy na pulpicie, wybierzesz opcję Ustawienia ekranu, a następnie w sekcji Skala i układ dostosujesz wartość powiększenia do swoich preferencji.
Taka zmiana ustawień pozwoli Ci utrzymać określony poziom powiększenia na stałe, niezależnie od tego, z jakich aplikacji lub stron internetowych korzystasz. Jest to więc przydatne rozwiązanie, jeśli często potrzebujesz pracować z powiększonym interfejsem.
Przywracanie domyślnego powiększenia
Jeśli w dowolnym momencie chcesz powrócić do domyślnego powiększenia ekranu, możesz to zrobić, naciskając kombinację Ctrl + 0 (zero). Ta prosta metoda działa w większości przeglądarek internetowych i pozwala szybko przywrócić standardową skalę wyświetlania.
Czytaj więcej: Saper za darmo online - Jak grać w kultową grę, by częściej wygrywać?
Efektywne metody powiększania ekranu komputera za pomocą klawiatury
Bez względu na to, czy potrzebujesz dostosować rozmiar interfejsu do swoich preferencji, czy też zmagasz się z problemami ze wzrokiem, istnieją proste i szybkie sposoby, aby powiększyć zawartość ekranu komputera za pomocą skrótów klawiaturowych. Jedną z najwygodniejszych opcji jest wykorzystanie narzędzia Lupa, uruchamianego przez naciśnięcie kombinacji Windows + Plus. Pozwala ono na płynne skalowanie elementów na ekranie.
Innym przydatnym rozwiązaniem jest użycie skrótu Ctrl + Plus, który działa w większości przeglądarek i aplikacji. Umożliwia on powiększanie konkretnych fragmentów interfejsu, takich jak tekst czy grafiki, bez konieczności modyfikowania całego układu ekranu. To bardzo ergonomiczne podejście, szczególnie podczas przeglądania stron internetowych czy pracy z dokumentami.
Jeśli potrzebujesz trwałej zmiany skali wyświetlania, możesz również dostosować ustawienia wyświetlania w systemie Windows. Wystarczy przejść do odpowiedniej opcji w panelu sterowania, aby dopasować powiększenie do własnych preferencji. Pozwoli to zachować optymalny rozmiar elementów na stałe, niezależnie od uruchamianych aplikacji.
Na koniec warto pamiętać, że przywrócenie domyślnego powiększenia jest równie proste - wystarczy użyć kombinacji Ctrl + 0 (zero), zwykle działającej w przeglądarkach internetowych. Dzięki temu możesz w każdej chwili powrócić do standardowego widoku, jeśli zajdzie taka potrzeba.
Podsumowując, dysponując tymi kilkoma metodami powiększania ekranu za pomocą klawiatury, możesz z łatwością dostosować wyświetlane treści do swoich indywidualnych wymagań, poprawiając komfort pracy na komputerze.