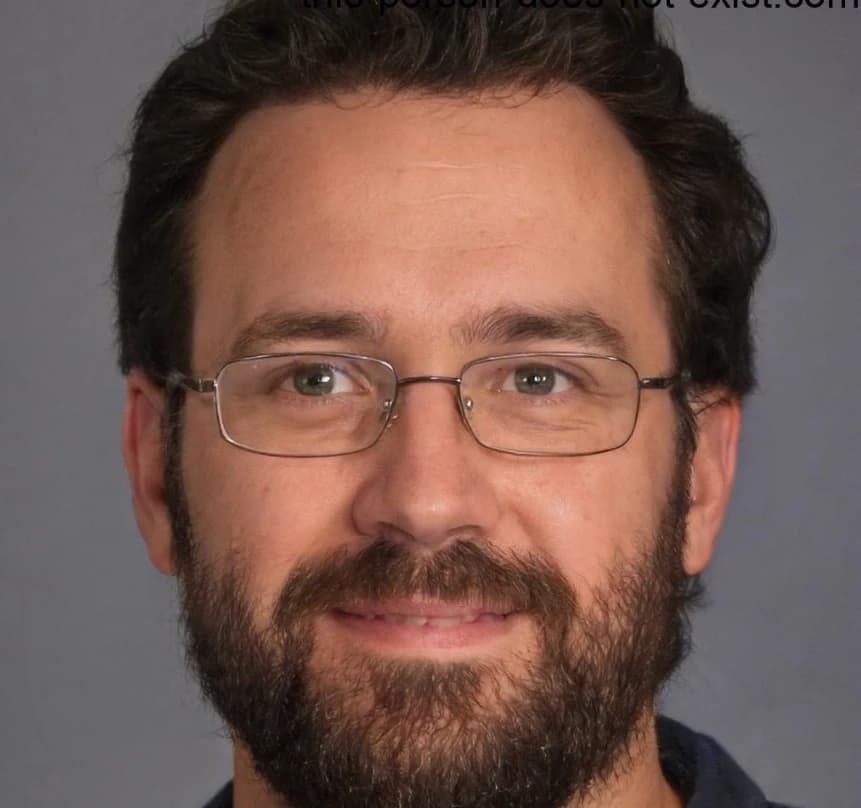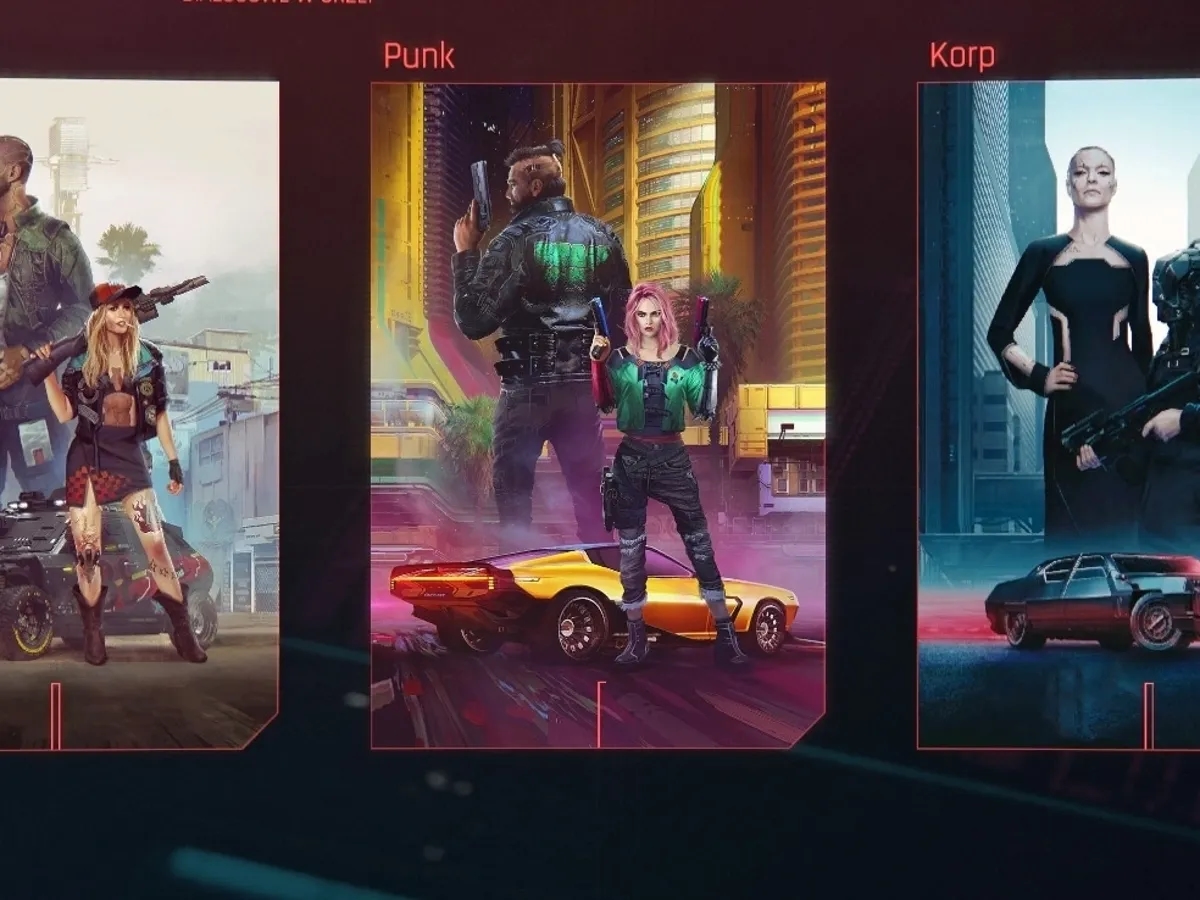Artykuł ten szczegółowo opisuje, jak zmienić ustawienia klawiatury w systemie Windows 11, a także jak dostosować ustawienia klawiatury na urządzeniach z systemem Android oraz Chromebookach. Dokładnie krok po kroku przedstawiono cały proces, począwszy od otworzenia Ustawień w Windows 11, poprzez zarządzanie językami i układami klawiatury, aż po dostosowywanie skrótów klawiaturowych. Ponadto uwzględniono również informacje na temat zmiany ustawień klawiatury Gboard na Androidzie oraz Chromebooku.
Kluczowe informacje:- Opisano szczegółową procedurę zmiany ustawień klawiatury w Windows 11.
- Przedstawiono sposób dostosowania ustawień klawiatury Gboard na urządzeniach z Androidem.
- Wyjaśniono, jak zmienić ustawienia klawiatury na Chromebooku.
Jak łatwo dostosować ustawienia klawiatury w systemach Windows, Android i Chromebook
Dostosowywanie ustawień klawiatury na różnych platformach może być łatwym sposobem na zwiększenie wygody i wydajności pracy. Niezależnie od tego, czy korzystasz z systemu Windows 11, urządzenia z Androidem czy Chromebooka, możesz szybko i łatwo dostosować zachowanie swojej klawiatury do własnych preferencji. W tym artykule przedstawimy szczegółowe kroki, jak zmienić ustawienia klawiatury w każdym z tych systemów.
Jak zmienić ustawienia klawiatury w systemie Windows 11
Rozpocznijmy od omówienia procesu zmiany ustawień klawiatury w systemie Windows 11:
Otwórz Panel Ustawień i przejdź do sekcji "Język i region"
Pierwszym krokiem jest otwarcie Panelu Ustawień w Windows 11. Możesz to zrobić, klikając przycisk Start, a następnie wybierając ikonę Ustawień. W menu po lewej stronie wybierz opcję "Czas i język", a następnie kliknij na "Język i region".
Dodaj lub usuń klawiatury
W sekcji "Zarządzaj klawiaturami" możesz łatwo dodawać nowe klawiatury lub usuwać istniejące. Aby dodać nową klawiaturę, kliknij przycisk "Dodaj klawiaturę", a aby usunąć, wybierz daną klawiaturę z listy i kliknij opcję usunięcia.
Zmień układ klawiatury
Aby zmienić układ klawiatury, wybierz odpowiednią klawiaturę z listy dostępnych układów. Możesz również ustawić preferowany układ jako domyślny, co ułatwi Ci jego szybkie wybieranie.
Dostosuj skróty klawiszowe
W ustawieniach klawiatury masz również możliwość dostosowywania skrótów klawiaturowych oraz innych opcji interfejsu.
Zresetuj ustawienia klawiatury
Jeśli w dowolnym momencie chcesz przywrócić domyślne ustawienia klawiatury, możesz to zrobić w sekcji zarządzania klawiaturami.
Czytaj więcej: Konsole do 300 euro: Które warto kupić? Ranking najlepszych modeli
Zmiana ustawień klawiatury Gboard na Androidzie
Teraz przejdziemy do dostosowywania ustawień klawiatury Gboard na urządzeniach z systemem Android:
Otwórz aplikację do pisania i wywołaj klawiaturę
Aby rozpocząć, otwórz dowolną aplikację do pisania, na przykład Gmail, i kliknij w pole tekstowe, aby wywołać klawiaturę Gboard.
Otwórz ustawienia Gboard i dostosuj opcje
W lewym górnym rogu klawiatury Gboard kliknij ikonę menu, a następnie wybierz opcję "Więcej ustawień". Tutaj możesz dostosować funkcje, takie jak pisanie gestami czy korekta tekstu.
Dodaj nowe języki i układy klawiatury
W sekcji "Języki" możesz łatwo dodawać nowe języki i układy klawiatury, które będą dostępne do wyboru podczas korzystania z urządzenia.
Zmiana ustawień klawiatury na Chromebooku
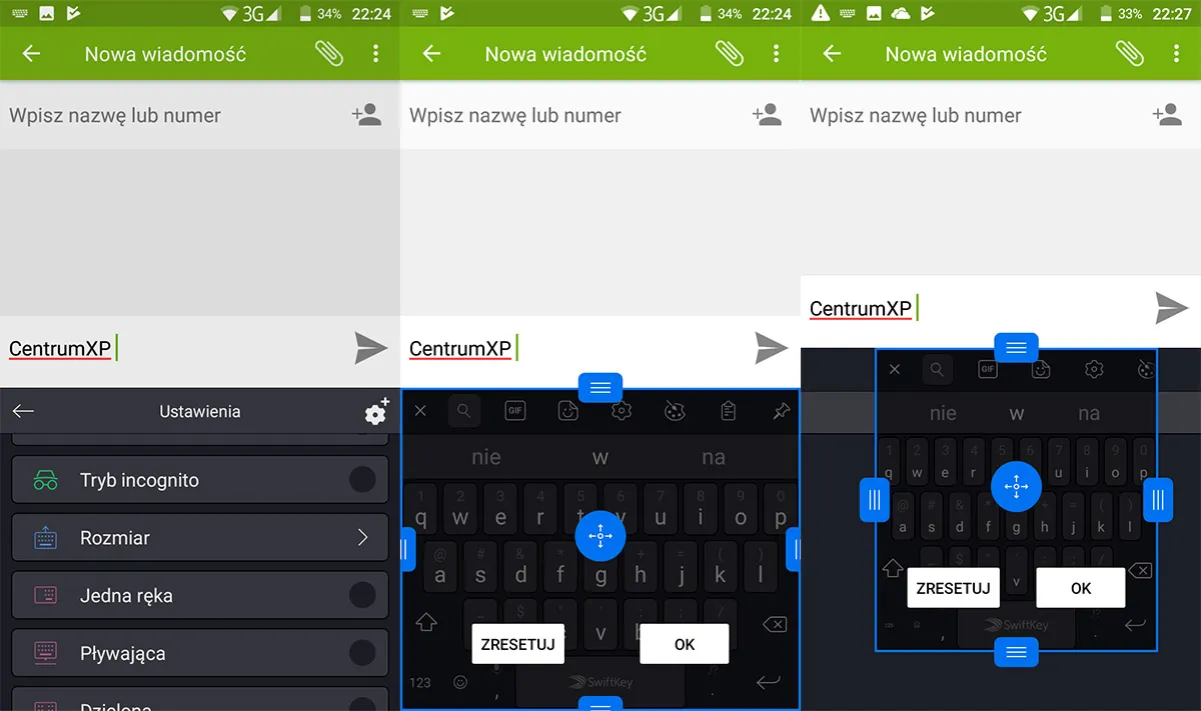
Na koniec przyjrzyjmy się, jak zmienić ustawienia klawiatury na Chromebooku:
Otwórz menu systemowe i przejdź do ustawień klawiatury
Aby rozpocząć, kliknij godzinę w prawym dolnym rogu ekranu, a następnie wybierz opcję "Ustawienia". Następnie przejdź do sekcji "Klawiatura".
W sekcji "Metody wprowadzania" możesz dodawać nowe języki i układy klawiatury, które będą dostępne do wyboru.
Przełączaj się między dostępnymi językami
Aby szybko przełączać się między dodanymi językami, użyj paska narzędzi znajdującego się obok godziny w prawym dolnym rogu ekranu.
Podsumowanie i zalecenia
Niezależnie od tego, czy korzystasz z systemu Windows 11, urządzenia z Androidem czy Chromebooka, masz możliwość łatwego dostosowania ustawień klawiatury do swoich preferencji. Pamiętaj, aby zastosować się do opisanych powyżej kroków, aby bez problemu zmienić układ, skróty klawiaturowe oraz inne opcje. Staraj się też zapisywać swoje preferowane ustawienia, aby w przyszłości móc je szybko przywrócić.
Dostosuj ustawienia klawiatury na Windows, Android i Chromebook w kilku prostych krokach
Niezależnie od systemu operacyjnego, którego używasz, możesz łatwo dostosować ustawienia klawiatury do swoich preferencji. Artykuł ten szczegółowo opisuje kroki, które należy wykonać, aby zmienić ustawienia klawiatury zarówno w systemie Windows 11, jak i na urządzeniach z Androidem oraz Chromebooku.
W Windows 11 możesz otwórz Ustawienia, przejść do sekcji "Język i region", a następnie zarządzać klawiaturami - dodawać nowe, usuwać istniejące, zmieniać układ oraz dostosowywać skróty klawiaturowe. Istnieje również opcja resetowania ustawień klawiatury do stanu domyślnego.
Użytkownicy urządzeń z Androidem mogą dostosowywać ustawienia swojej klawiatury Gboard. Wystarczy otworzyć aplikację do pisania, wywołać klawiaturę, a następnie wejść w ustawienia Gboard, gdzie można zmienić opcje takie jak pisanie gestami czy korekta tekstu, a także dodać nowe języki i układy klawiatury.
Dla posiadaczy Chromebooka proces jest równie prosty - w menu systemowym należy przejść do ustawień klawiatury, dodać preferowane języki i układy, a następnie korzystać z paska narzędzi do szybkiego przełączania się między nimi.
Dzięki kompletnym instrukcjom zawartym w tym artykule, każdy użytkownik będzie mógł łatwo dostosować ustawienia klawiatury na swojej platformie, zwiększając tym samym komfort i wydajność codziennej pracy.